Flashing networking device firmware
Topic
This article describes how to flash firmware releases onto a Datto Access Point by using a flashing utility from a workstation on the local network (it is recommended that the workstation and the Access Point be connected to the same switch if possible).
Environment
- Datto Access Points
Description
An access point may require a reinstall of its firmware as a troubleshooting step. In this case, you must manually flash the firmware release onto the access point. Select the OS of the workstation that is being used to flash the Access Point's firmware.
Procedure
-
Install Npcap (external link).
-
Download the required access point firmware flashing utility from our Access point firmware downloads page.
-
Open an elevated command prompt on the Windows machine containing the flashing utility. For current versions of the firmware, the utility will be called datto-flash-tool.exe, in older versions it will be called open-mesh-flash-ng.exe.
-
Navigate to the utility's directory, input its file name, then press Enter. A usage prompt will display.
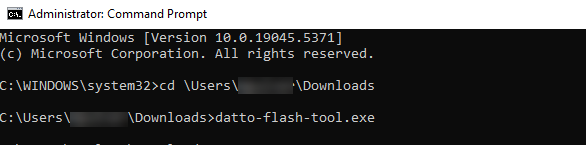
-
When prompted, enter the port number associated with the ethernet port that is connected to the same switch/lan as the Access Point.
-
Download the desired firmware version from Access Point Firmware Downloads.
-
Launch the terminal window for your Linux distribution.
-
Navigate to the firmware utility’s directory location. This will usually be the downloads folder.
cd Downloads
-
Input the utility's name and press enter. For current versions of the firmware, the utility will be called datto-flash-tool, in older versions it will be called open-mesh-flash-ng
-
When prompted, enter the port number associated with the ethernet port that is connected to the same switch/lan as the Access Point.
NOTE The OS X flash utility is not currently compatible with the following models: A40, A60, OM2Pv4. If you need to flash one of these models, please use the Windows flash utility.
-
Download the ap51-flash utility.
-
Download the signed binary for the model and version you are flashing, from the Access Points Firmware Downloads page.
-
Click the Apple icon in the top left-hand corner of your screen, then navigate to About This Mac > System Report > Network and find your Ethernet adapter in the list. Note the BSD Device Name. It should start with 'en,' such as 'en0.'
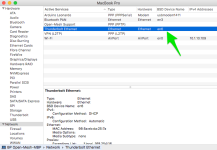
-
Open a terminal window and navigate to the download folder.
cd Downloads
-
Give the utility the permission to run, then run the utility using the following substitutions:
sudo chmod 777 ap51-flash-osx
sudo ./ap51-flash-osx en<#> <firmware.bin>- en<#>: The BSD Device Name of the network adapter
- <firmware.bin>: The firmware filename that was downloaded.
NOTE These commands require administrator privileges. Enter your computer password if the system prompts you for it.
If you see a message similar to, "Error - can't write to pcap socket," it may be ignored.
-
Connect your access point to the Ethernet adapter and power it on. If it was already on, unplug it and plug it back in.
-
Once the utility finds the device on the network, it will display its MAC address and device type. If you chose a virtual NIC, additional devices might populate in the command's output before reaching your desired device. Verify the output is similar to:
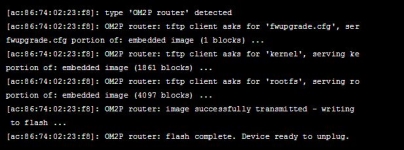
The process will take three-15 minutes to complete. If nothing displays after 10 seconds, power cycle the access point, or connect to a different Ethernet port.
-
To verify the access point's current firmware version (Windows and Linux), run the command:
datto-flash-tool -v
-
Exit the utility, or connect another access point to run the same flashing process.
Datto Networking Portal
After flashing the firmware, follow these steps in the Datto Networking Portal for your access point:
-
Verify you have configured the access point to run on the same firmware version previously flashed, and disable automatic updates. You can find both of these configuration settings on the Maintenance page.
-
After reconnecting your access point, pair it to the network.
NOTE Recently flashed access points may take up to 40 minutes to check in.



