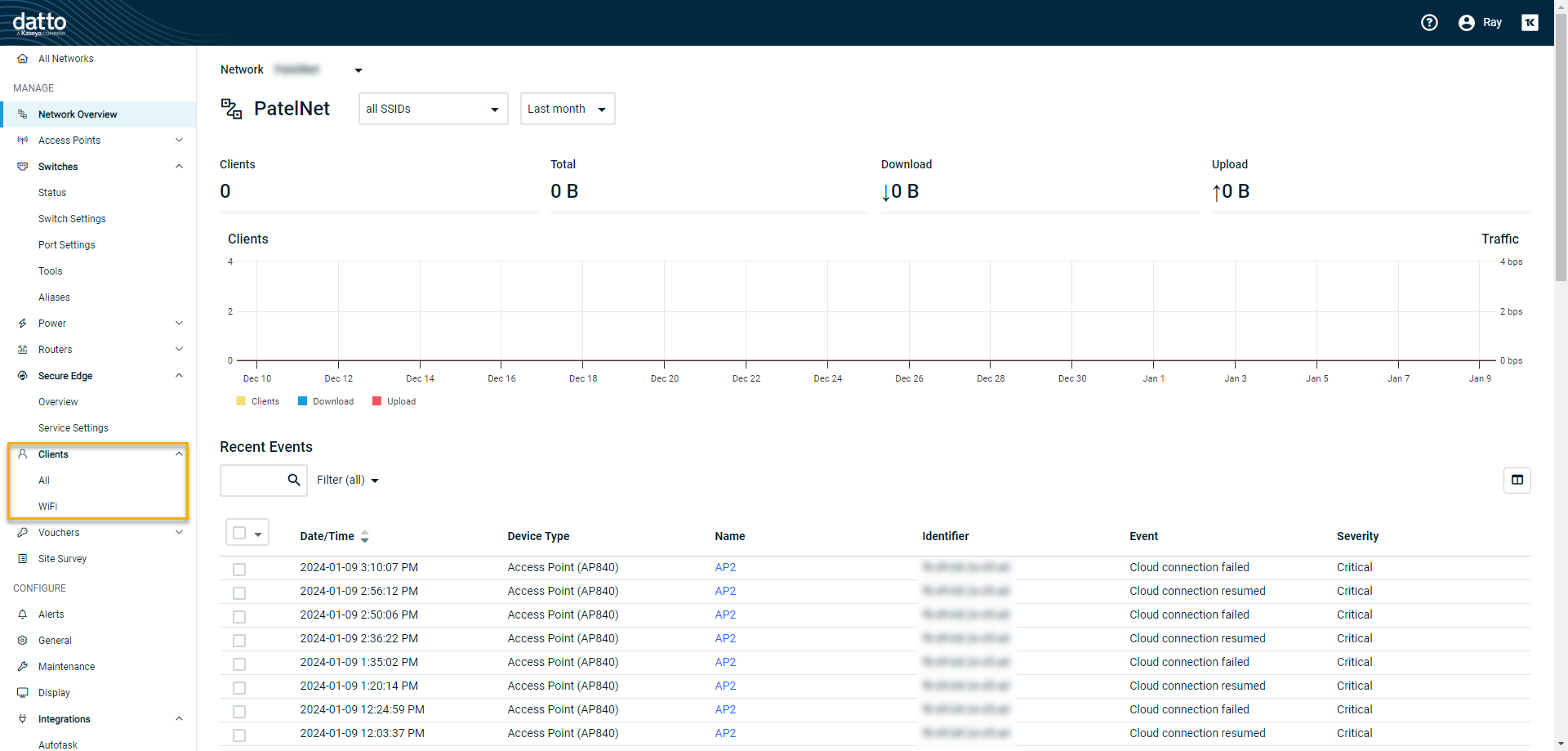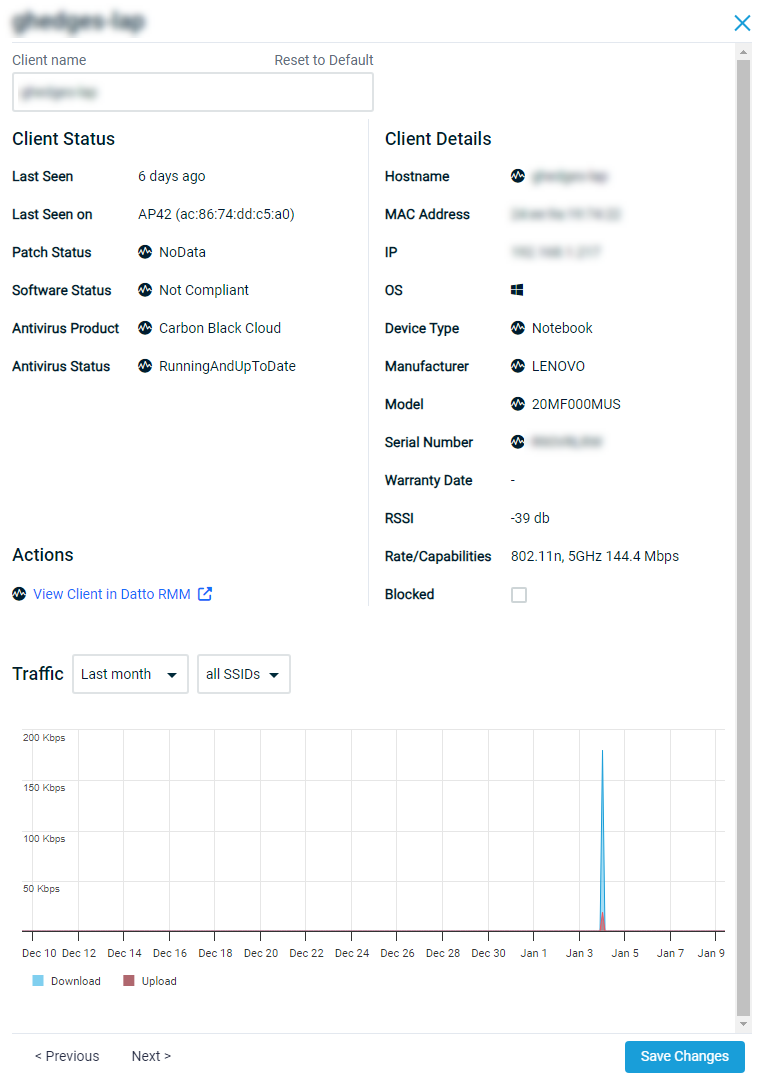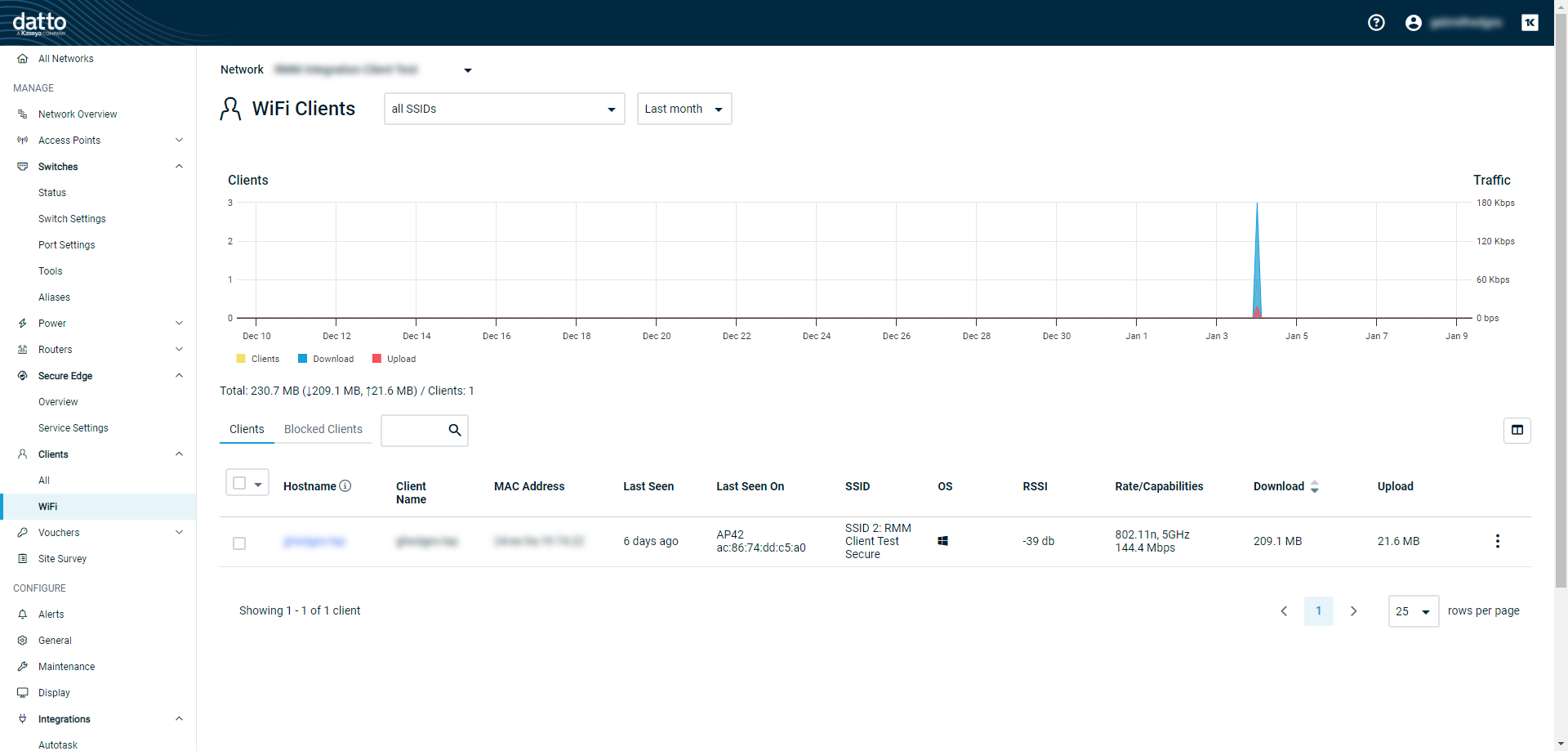Clients
This article describes how to manage clients using the Datto Networking Portal.
Environment
- Datto Access Points
- Datto Routers
Description
The Datto Networking Portal provides management views that collect information about connected clients in your network. All clients that connect via a Datto router and/or a Datto access point will display on the All Clients page. Clients that connect only through an access point will display on the WiFi Clients page.
Procedure
Navigation
1. Navigate to a device web session for your network.
2. In the side navigation menu, click Clients. Then, click All or WiFi.
All Clients
Click All to display all connected clients within your network.
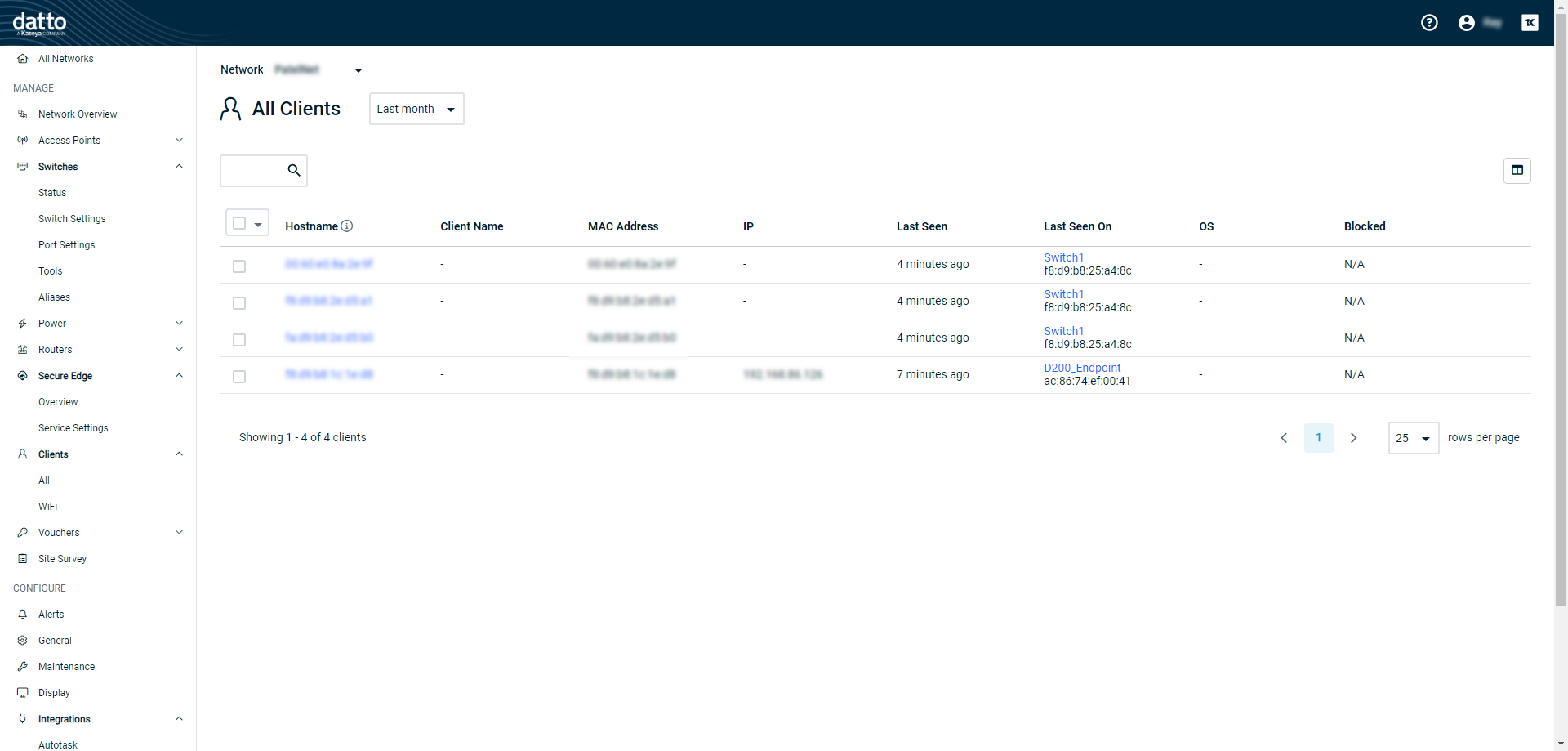
Figure 2: All connected clients
Click the dropdown next to Clients to select if clients in the Last 2 hours, Last day, Last week, or Last month, are displayed on this page.
Click View Options to control what columns display on this page. When all are selected, the following information is available about your clients:
- Hostname: Enumerates the assigned host name of the client.
- Client Name: Lists any human-friendly name that has been assigned to the client.
- MAC Address: Displays the MAC address of a client, alongside its name.
- IP: Displays the IP address of a client.
- Last Seen: Displays when a client was last seen on the network.
- Last Seen On: Displays the device and MAC address a client was last seen on.
- OS: Displays the Operating System (OS) of a client.
- Blocked: Displays the blocked status of a client (Yes, No).
Click the actions icon to export the contents of this page to a CSV or XML file.
Click any client name to view its extended details and launch the Datto RMM device dashboard in a new browser tab when the integration is active.
WiFi Clients
Click WiFi to display all clients connected only through an access point.
The dropdown boxes next to Client control what SSID configuration displays, and the time range of the displayed information. Click them to select your desired SSID, and if clients in the Last 2 hours, Last day, Last week, or Last month, are displayed on this page.
The Client Traffic chart displays the number of connected clients, and their average download/upload speed over a period of time.
Click Blocked Clients to view a list of all clients blocked using the Block action on this page. The same information available on Clients displays.
Click View Options to control what columns display on this page. When all are selected, the following information is available about your clients:
- Hostname: Enumerates the assigned host name of the client.
- Client Name: Lists any human-friendly name that has been assigned to the client.
- MAC Address: Displays the MAC address of a client.
- IP: Displays the IP address of a client.
- Last Seen: Displays when a client was last seen on the network.
- Last Seen On: Displays the device and MAC address a client was last seen on.
- SSID: Displays the SSID a client connected to.
- OS: Displays the Operating System (OS) of a client.
- RSSI: Displays the Received Signal Strength Indicator (RSSI) of a client. This value determines how well a client device can hear the signal broadcasted by the access point. The lower the value, the stronger the signal has been received.
- Rate/Capabilities: Displays the advertised IEEE standard a client used to connect to the access point (i.e. 802.11ac, 802.11g), what frequency a client connected to, and its capable speed.
- Download: Displays the average download traffic utilization of a client.
- Upload: Displays the average upload traffic utilization of a client.
- Usage: Displays a small graph displaying the download/upload traffic utilization of a client.
- Actions: Click the actions icon to perform the following actions.
- Block: Allows you to block a client by MAC address. This immediately terminates a client's connection, prevents them from connecting and places a client in the Blocked Clients view. This setting does not disassociate devices from SSIDs, but rather blocks network connections from them. The client will only be blocked from SSIDs that have DNS intercept enabled, and will still show a minimal amount of traffic utilization.,
- Edit Client: Allows you edit a client's name.
- Click the gear icon to export the contents of this page to a CSV or XML file.
Click any client name to view its extended details and launch the Datto RMM device dashboard in a new browser tab when the integration is active.