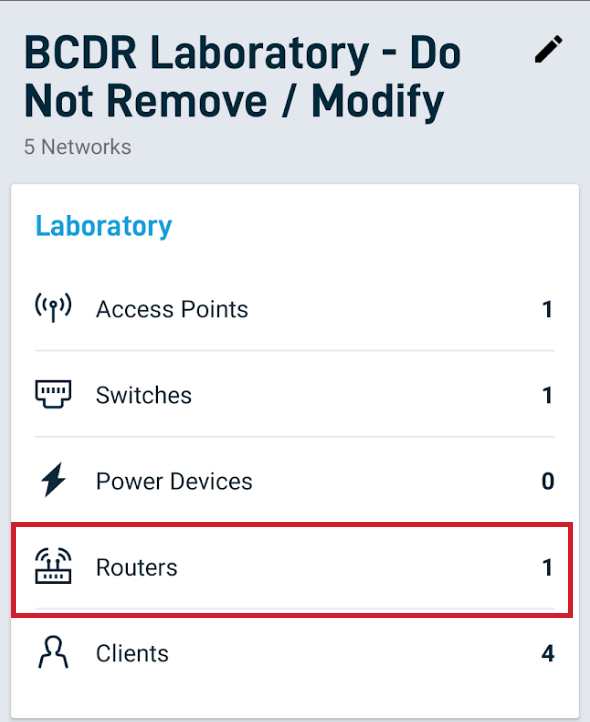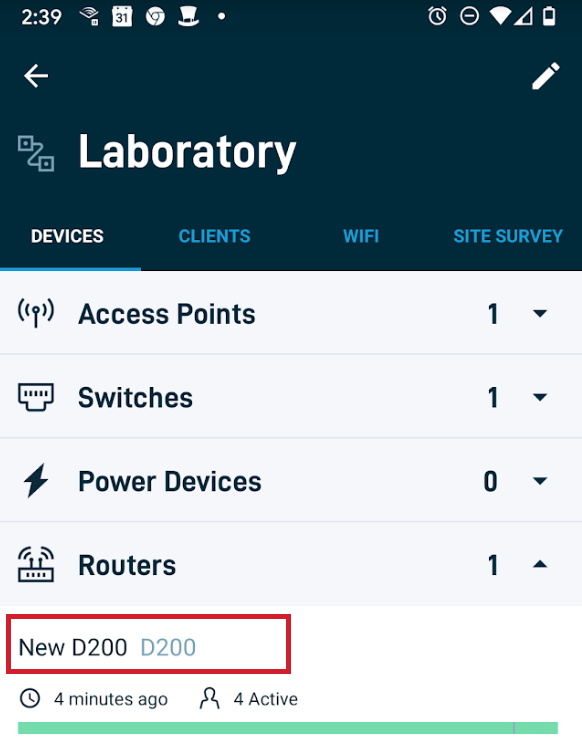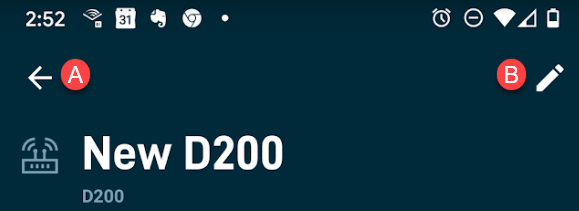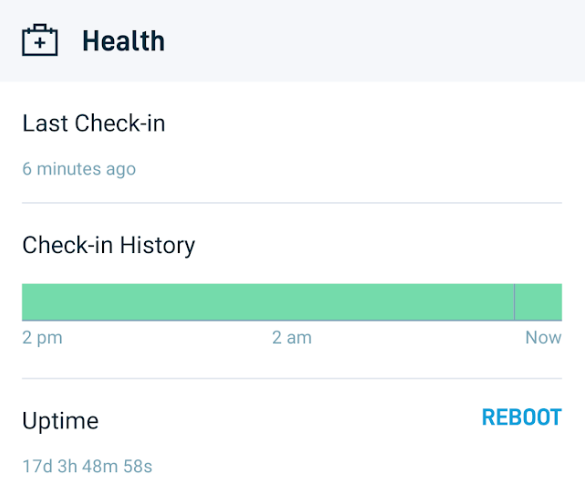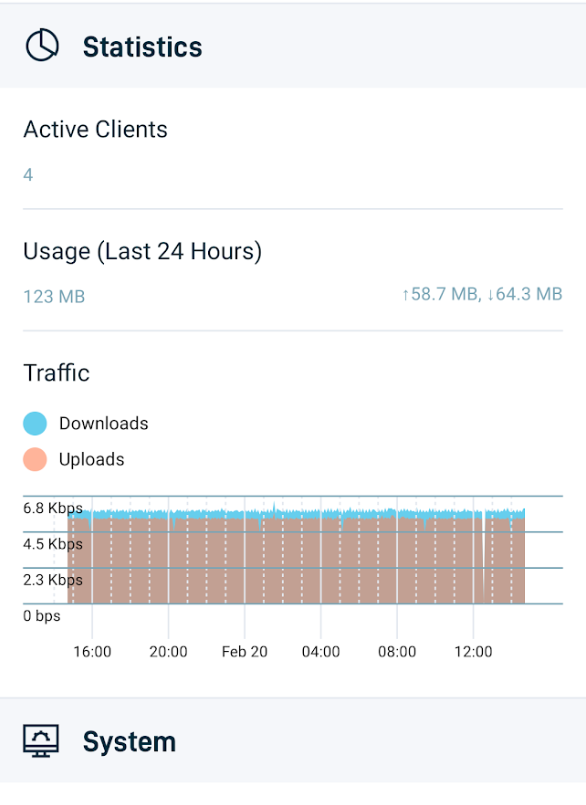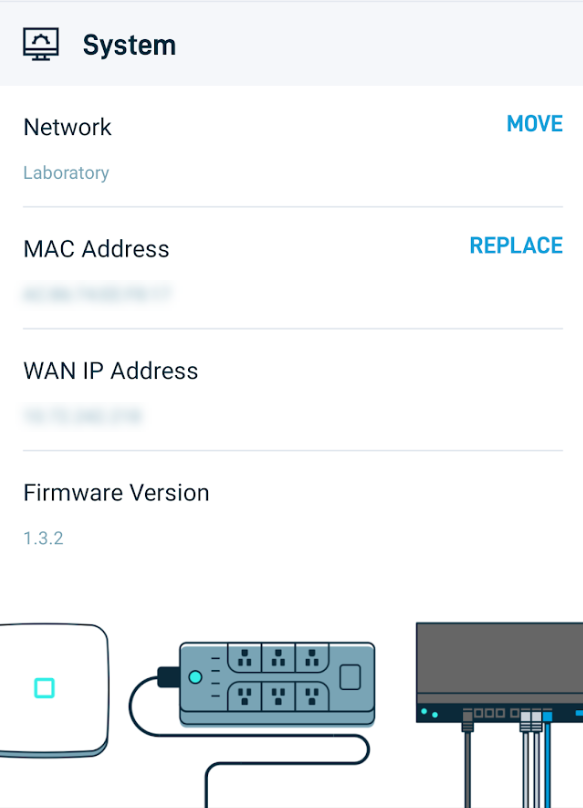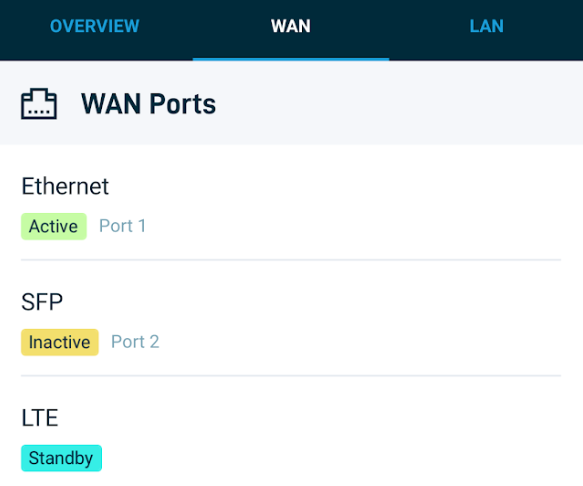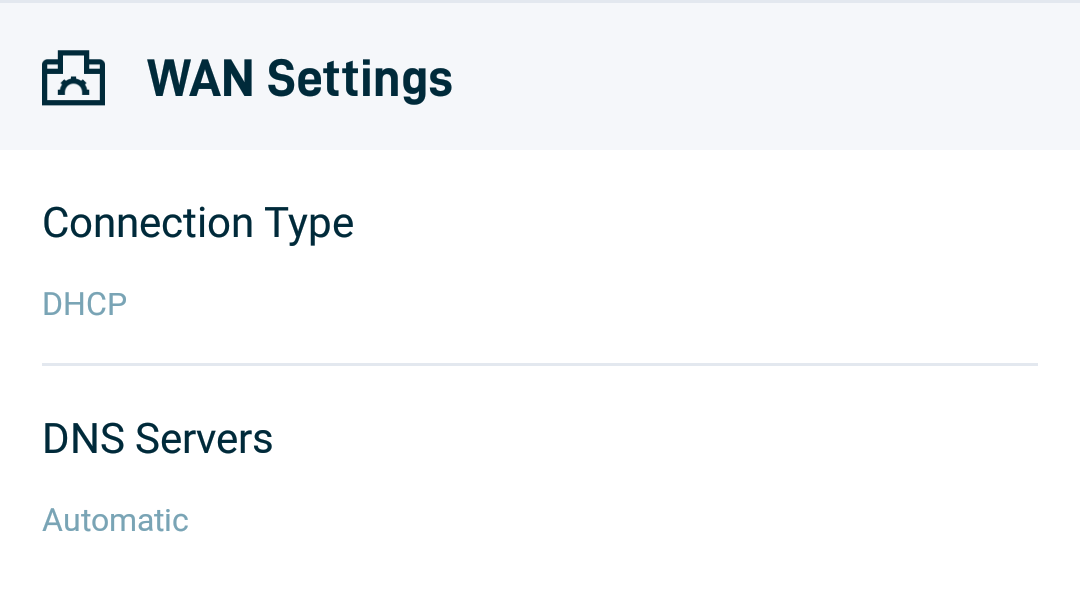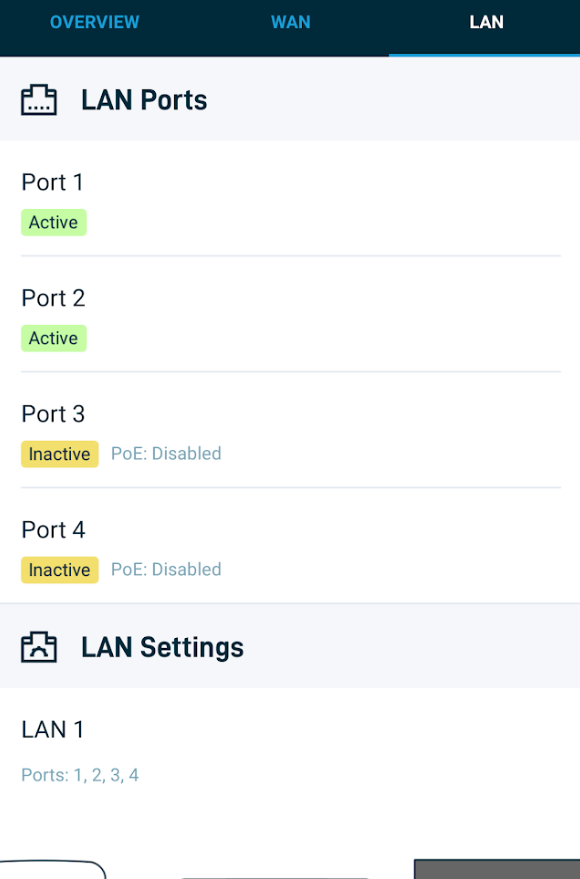Datto Networking App: Routers
This article describes the information available about Datto routers in the Datto Networking App.
Environment
- Datto Routers
- Datto Networking App
Description
The Datto Networking App provides a mobile insight into any router in your network and displays the router's overall health, the status of each WAN and LAN port, and more.
Navigating to your routers
In the Networks page, scroll down to the network that houses your router and select Routers.
All routers in the network will populate as a list below the navigation options. Select a router from this list to view its information.
Page header options
There are two options at the top of the page:
A. Press the back-arrow icon to return to the previous page.
B. Press the pencil icon to edit the router's name.
Network view options
Press the relevant link to view the following network-related information about the router:
- Overview: This option provides general router statistics.
- WAN: This choice provides information about WAN ports and settings for the router.
- LAN: This option shows LAN ports and settings for the router.
Overview information
The app shows information about the following categories:
- Health
- Statistics
- System
Health
- Last Check-in: Shows the last time the device checked in to Datto's servers
- Check-in History: Displays a graphical timeline of device check-ins
- Uptime: Shows the amount of time since the device's last reboot
Statistics
- Active Clients: Shows the number of connected client devices
- Usage: Displays an overall average of connected client data usage, download, and upload for the last 24 hours
- Traffic: Shows a graphical timeline of clients' download and upload usage
System
- Network: Displays the device's associated network
- MAC Address: Shows the device's MAC address
- WAN IP Address: Displays the WAN IP address of the device
- Firmware Version: Shows the firmware the device is currently running
WAN information
WAN Ports
This screen shows whether your Ethernet, SFP, and LTE ports are set to Active, Inactive, or Standby.
WAN Settings
This view shows the following settings:
- Connection Type: Displays the connection type the primary WAN interface is using (Static or DHCP)
- DNS Servers: Displays the DNS servers the primary WAN interface using
LAN information
The LAN tab displays information about router LAN ports and their configured settings.
LAN Ports
For each port available on the router, the LAN Ports section will display the port number, if the port is active or inactive, and if PoE (Power over Ethernet) is enabled or disabled.
LAN Settings
The LAN Settings section displays each LAN configuration on the router, alongside the ports assigned to the LAN. Pressing a LAN configuration will display the following information:
- The LAN's IP address and subnet mask
- The DHCP Pool start and end