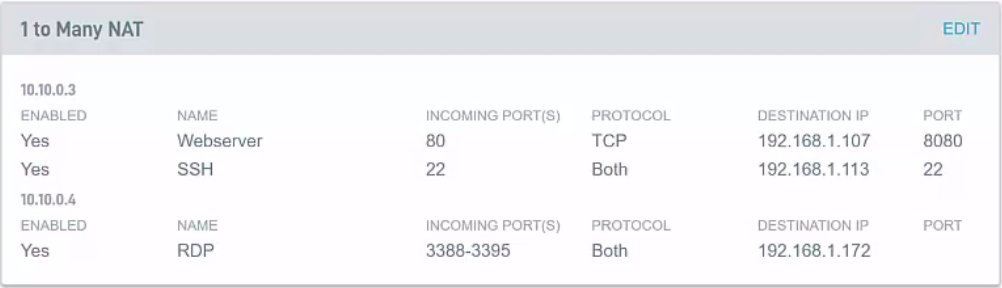Configuring a 1 to Many NAT
This article describes how to configure the 1 to Many NAT feature on your Datto Networking Appliance (DNA).
Environment
- Datto Networking Appliance (DNA)
Description
The Datto Networking Appliance lets you configure port-forwards from multiple IP addresses so that you can accommodate many internal hosts. This allows more port-forwards than IP addresses.
Procedure
1. To configure a 1 to Many NAT on your DNA, log in to the DNA web interface, and click Networks, as shown in Figure 1.
2. Once on the Networks page, in the left-hand sidebar, click the Add button next to the Custom DNS option of your selected port. The following examples use WAN Port 2.
3. On the WAN Port card, configure the Static Address values for your environment.
4. Configure the WAN port's DNS settings.
5. Click Save Changes.
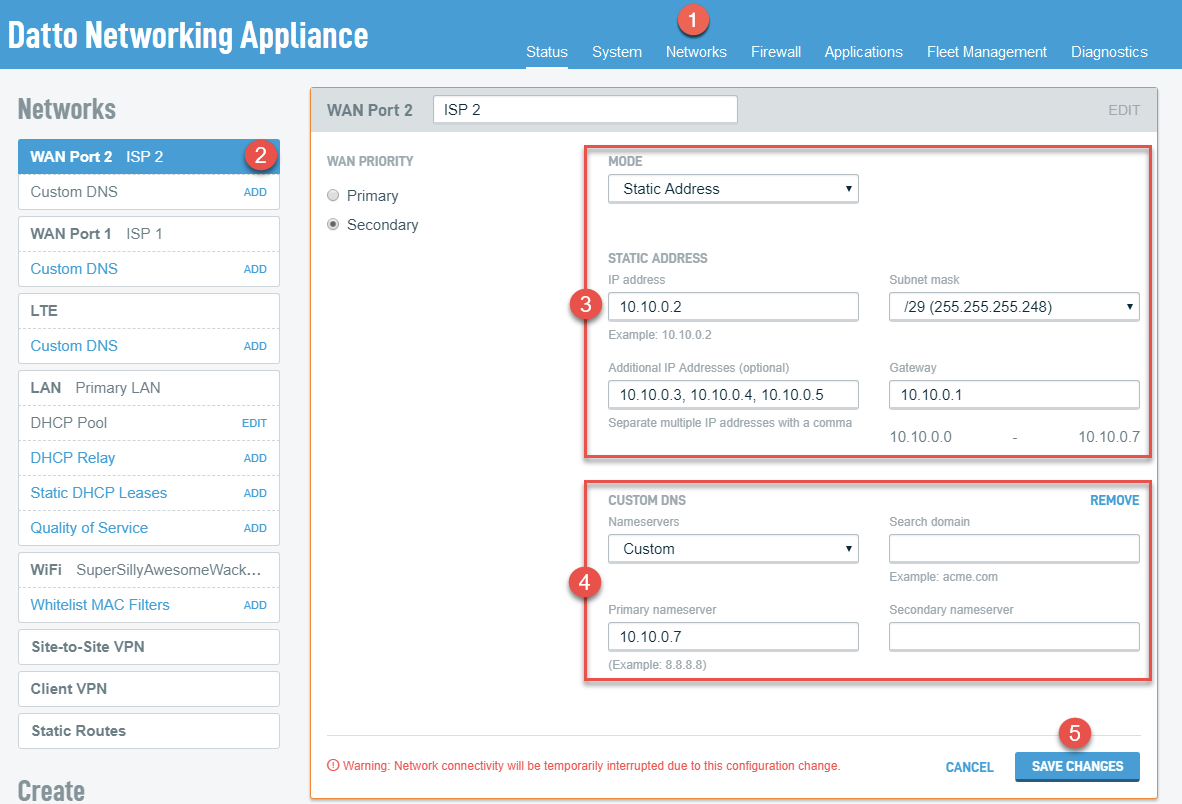
Figure 2: Configuring WAN port settings
6. Click the Security tab, followed by 1 to Many NAT.
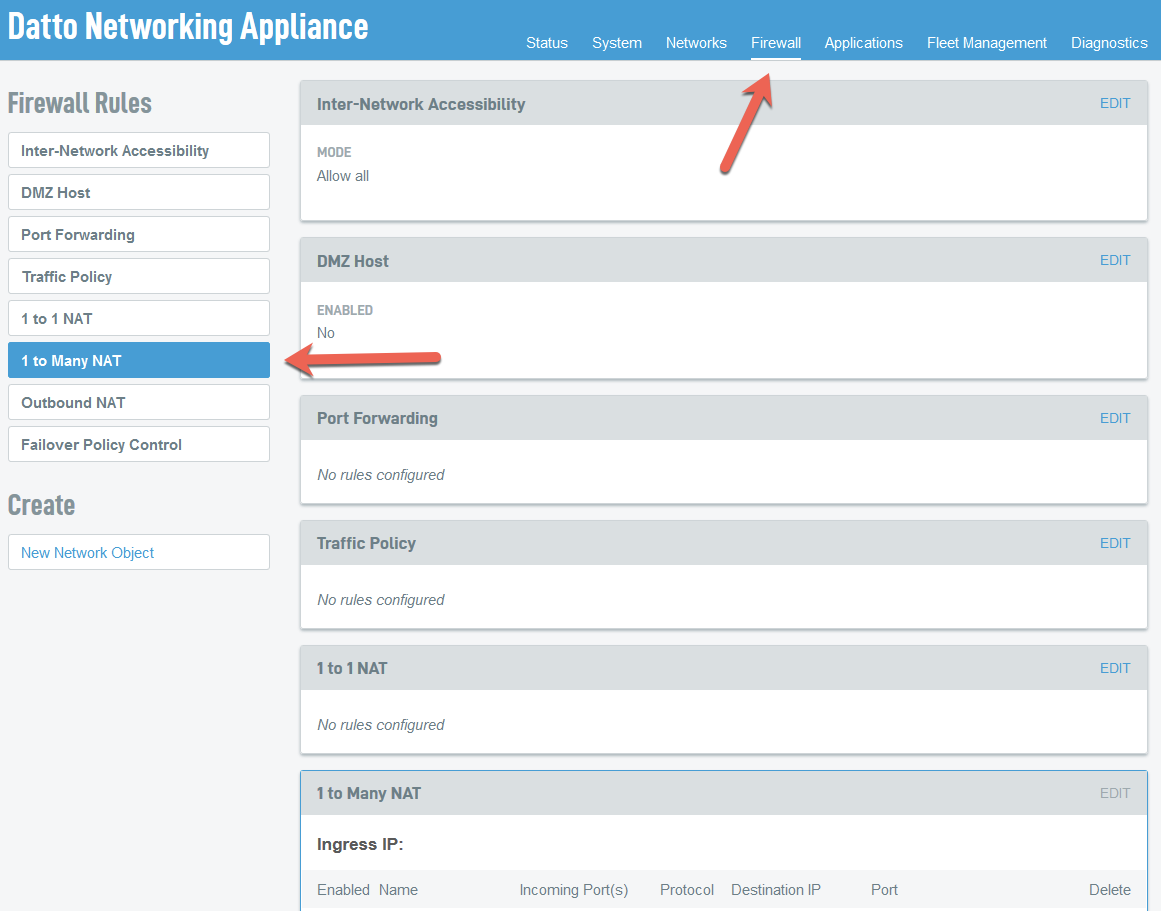
Figure 3: Firewall ? 1 to Many NAT
7. Click the Ingress IP for each address configured on the port that you want to create rules for. Then, click New Rule.
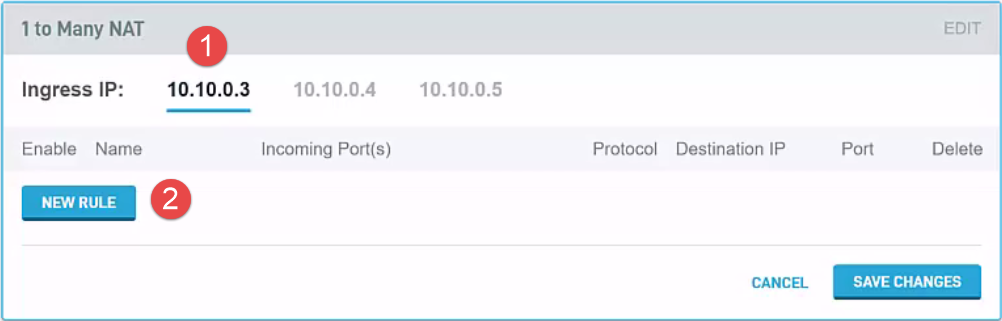 Figure 4: Ingress IP configuration
Figure 4: Ingress IP configuration
8. Configure your NAT rules as desired. The options are:
- Name: Specify a name for the NAT rule
- Incoming Port(s): Choose Single or Range from the drop-down, and specify the port range
- Protocol: Select TCP, UDP, or Both
- Destination IP: Specify the destination IP to forward the connection to.
- Port: Specify the port to forward the connection to.
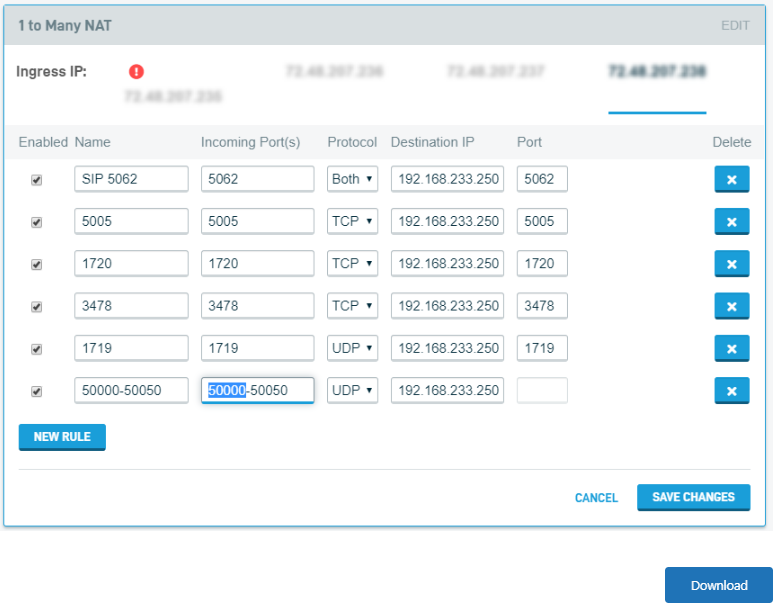
Figure 5: NAT rule configuration
9. You can create multiple rules per ingress IP, and specify up to 4 ingress IPs per port. When you are finished creating rules, click Save Changes. Your DNA will display a summary of your port configuration, When you enter a port range, that range will also be the destination port range but will show as blank in the UI.