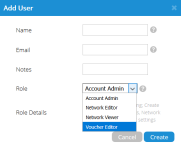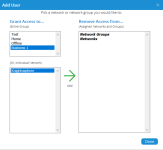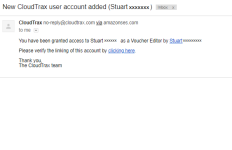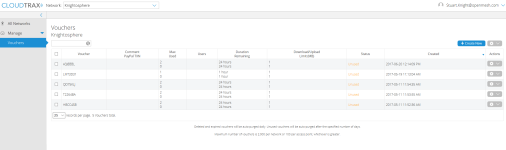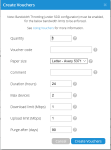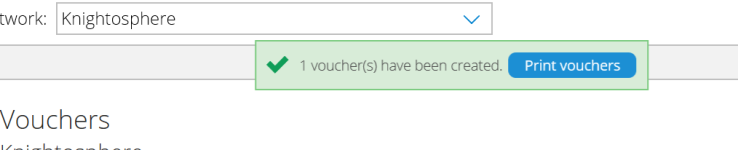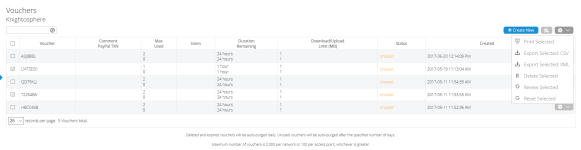Legacy Open Mesh: Voucher Editor Account
Topic
This article covers creating a Voucher Editor in the User Management system. If you're still using a master account, see our Lobby Assistant article
Environment
- CloudTrax
Description
Using your Voucher Editor Account
Overview: what were doing
A Voucher Editor user is a CloudTrax user that can be used by hotel operators, apartment managers, and other business owners to create and print real-time vouchers for guests, residents or customers to access the Internet.
Vouchers can be set to specific time increments or bandwidth tiers, ideal for situations where you want to limit access to users who you authorize to use the network for a specific period of time.
Key features include:
- You can create vouchers, customized with your text and logo, to print real-time on a compatible three-inch receipt printer.
- You can offer multiple bandwidth tiers, or offer a free lower-speed service tier and one or more paid tiers at higher speeds.
- You can set the number of users per voucher to support multiple deviceslaptops, smart phones, etc.under one voucher. In a hotel room or apartment, for example, you may want to allow five or so users per voucher.
- You can attribute specific vouchers to specific guests, allowing quicker troubleshooting, better management and easy renewal.
Heres whats about to happen:
- We'll set the permission of one account to have voucher access only.
- We'll login to the Voucher Editor Account and view existing vouchers where we can edit, renew and delete them.
- We'll create and print new vouchers.
This guide is intended to be used with existing, fully configured networks.
You can change the logo, configure Lobby Assistant, set defaults and much more within CloudTrax.
What youll need
To use the Voucher Editor, you'll need the following:
- A computer with access to the Internet.
- A CloudTrax account and your password (ask your network administrator if you need it reset).
- A 3" receipt printer, such as the Star TSP100 (shown above on right), connected to your computer to print vouchers.
Step 1: Create and log in to the Voucher Editor Account
From the User Management account, create a new account with the Voucher Editor Role, and associate the desired valid email account you wish to be used as the login for the Voucher Editor.
Set the permissions of this new Voucher Editor account, and select the desired network(s) you wish this Voucher Editor account to manage.
Follow the email verification prompts sent to the users' email.
Log in to your Voucher Editor account at http://www.CloudTrax.com. Youll need the network login ID and Lobby Assistant password provided by your administrator.
Step 2: View and edit existing vouchers
Once you log in, you are shown the Edit/View Vouchers page with a list of all existing vouchers. These can be edited, renewed, or deleted at any time. If you dont have any existing vouchers, skip to Step 3 and return here later.
Finding a specific voucher: There are two ways to find a specific voucher:
- Browse the list of all vouchers, or
- Search for a specific voucher code, client device (MAC address), or transaction number.
To edit a voucher: Click the "Edit" button next to the voucher you would like to edit. In the popup window, youll be able to change the duration of the voucher, the maximum number of client devices allowed to use the same voucher, and the amount of up and down bandwidth available to the specific voucher. You can also add a comment to the voucher (room number, client name, etc.) to help find it later or attach it to a specific guest. Click "Edit Voucher" to save changes.
Note: Editing a voucher will only affect clients who redeem the voucher after the changes have been made. It does not affect the voucher sessions of clients who have already redeemed the voucher code before changes were made to it. There is currently no way to force changes to clients who have already redeemed the voucher before changes were made.
To renew a voucher: Click the "Renew" button next to the voucher you would like to renew. This resets the used time to zero.
To delete a voucher: Click the "Delete" button next to the voucher you would like to delete. Deleted vouchers will be permanently removed from the system during a nightly purge.
To restore a voucher: Once a voucher is deleted, click Restore to restore it.
To delete a batch of vouchers: To delete a batch of vouchers, enter a variable into the "Search for" box at the top of the page. Select the type of variable you entered (for example, Voucher, Date, or Comment), then select "Delete" and click "Go." The batch of vouchers will be displayed with "Deleted" as the status on each one.
Once a voucher is deleted, it can be restored by following the same steps, but selecting "UnDelete" as the option. Deleted vouchers will be purged from the system nightly, after which time they can not be restored.
You can view a list of all vouchers and their status at any time by logging in to Lobby Assistant.
Vouchers can be created for a duration of up to 1 year, however they must be first used within 90 days of creation or they will be automatically deleted.
CloudTrax imposes a cap of 1,000 unused and active vouchers. Be sure to use all vouchers you create within 90 days to avoid the cap.
Step 3: Create and print vouchers
Next, click the "Create Vouchers" link in the top right corner of the screen. This will open a page asking you to enter several options, including:
Quantity: To create multiple tickets with the same values (except for voucher code itself), use the quantity value to copy non voucher code values the desired number of times.
Voucher code: When using unique codes for each guest, we recommend leaving this blank to auto-generate each voucher code.
If you would like one access code for all guests, you can enter a unique voucher code (letters or numbers) up to 16 characters in length. Note that this differs from a network key or password and must be entered into the splash page. If you use this option, set Max Devices to "0".
Comment: Any comment you'd like to add for your reference regarding this voucher.
Duration (hours): The number of hours each voucher will be valid (starting from first use).
Max devices: The maximum number of devices (1-9) that can use this voucher. A "device" is anything that accesses the Internet, including computers, tablets, smart phones and gaming consoles. Use "0" for unlimited devices or when using a custom voucher code to be used by multiple guests.
Download limit: Download limit in Mbits/sec, per user, for this voucher batch. Use the slider or enter a value such as .375 for 375kbps.
Upload limit: Upload limit in Mbits/sec, per user, for this voucher batch. Use the slider or enter a value such as .125 for 125kbps.
Purge after (days): The amount of days an unused voucher will stay in the system before being purged from the voucher list.
Printing vouchers
When your settings are correct, click Create Vouchers and a pop-up alert will appear which gives you the option to print the vouchers. Click "Print vouchers" and follow the steps to complete the print process.
To print one or more Vouchers from the list, check the click the checkbox to the left of the desired vouchers, and click on the drop-down tool above the Actions field, then choose print selected.
Vouchers generated by the Voucher Editor are formatted to print on the Star TSP100 receipt printer. Other three-inch wide receipt printers should work; however, they have not been tested by CloudTrax.
Additional notes on vouchers
When you generate a voucher, it is immediately added to your network. Vouchers are good for the specified period beginning with their first use. So a one day voucher is good for 24 hours from first use, not 24 hours of actual online activity over a longer period.
Note that vouchers can be created for a duration of up to one year, however they must be used for the first time within 90 days of creation or they will be automatically deleted. Expired vouchers will be periodically auto-removed so you dont have to delete them manually.
To change the logo that prints on your voucher, ask your network administrator to update it in CloudTrax. Logo files should be sized to 175 pixels wide by 75 pixels tall.