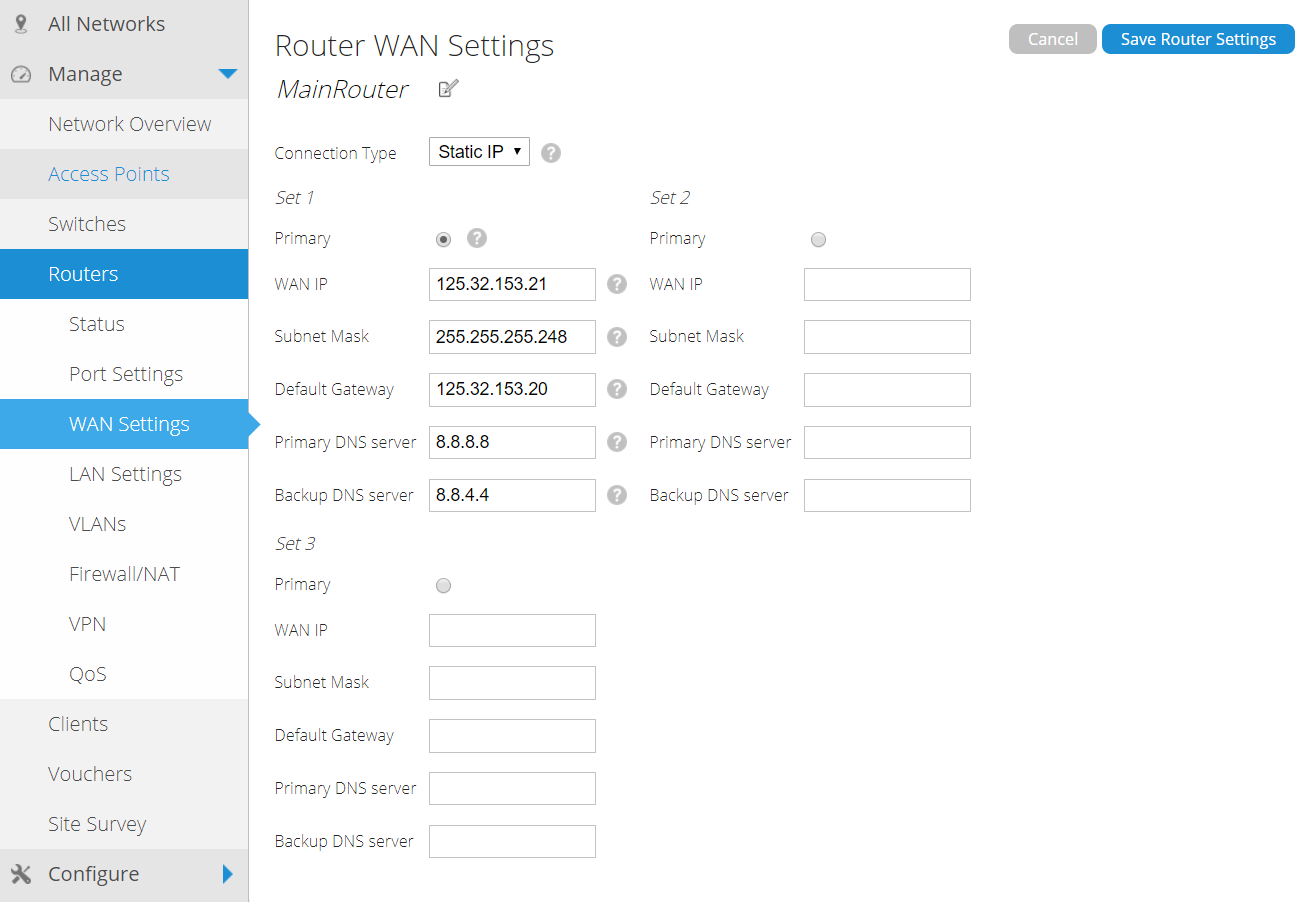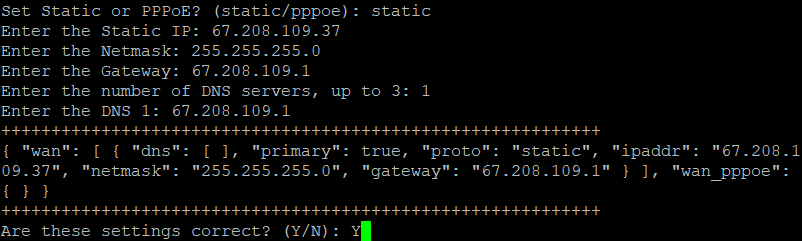Legacy Open Mesh: Configuring Router's WAN Connection
Overview
By default the router uses DHCP to receive an address from your internet provider. If your internet provider assigns your IP address via DHCP, then you should be all set out of the box.
If you need to statically setup an IP address, or you would prefer to manually configure the WAN connection on the router, check out the methods below.
Method 1: CloudTrax configuration
If you are able to get the router online via an alternate or temporary arrangement, then you can simply configure the static IP information for the router in CloudTrax and then install the router after the change is saved to the router
This also works if you need to update the WAN configuration in the future. The router will always use the IP configuration marked "Primary" for Internet connectivity, CloudTrax communications, and Port Forwarding rules. The additional IP "Set" fields are optional and only used when configuring 1:1 NAT.
Example
Method 2: Local WAN configuration wizard via SSH
If you are not able to get the router online to download the configuration from CloudTrax, or you simply prefer configuring the router directly, you can configure the router's WAN connection by following the local WAN configuration process described below.
- Acquire a SSH utility such as PuTTY.
- Connect to the router via one of its LAN ports.
- Your client should receive a DHCP lease from the router, you can statically configure your computer with an IP in the router's default LAN IP network (192.168.86.0/24).
- SSH to the router's LAN IP of 192.168.86.1 on port 1968.
- The default username is: "openmesh", and the default password is: "portland". Note: Once the G200 has checked in to CloudTrax, this password will be changed to the Root password that is found in Configure -> Advanced.
- Once you are logged in, the wizard will start.
- Follow the wizard, entering the desired WAN and IP settings when prompted.
Examples
Static WAN IP Address Configuration