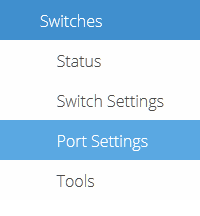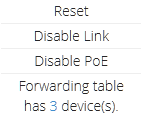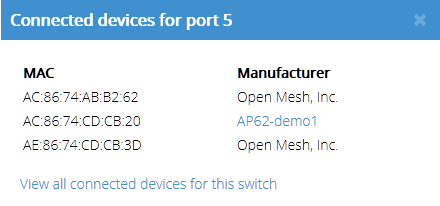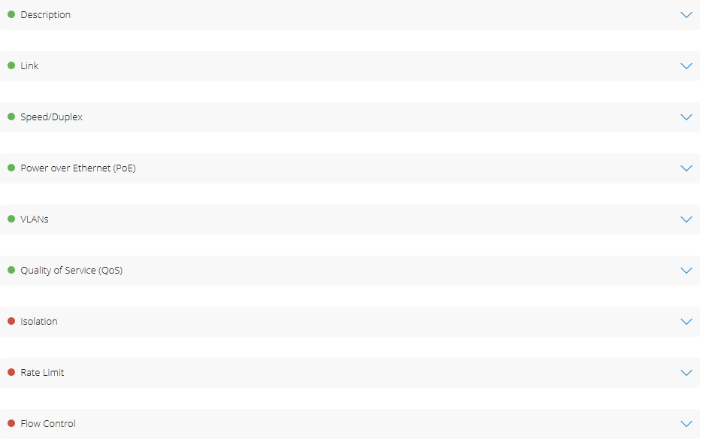Legacy Open Mesh: Switch Port Settings
Topic
This article describes the Port Settings page for Open Mesh Switches.
Environment
- Open Mesh Switches
Overview
The Port Settings page lets you configure the primary networking options for each port. Selecting one or more ports and clicking Configure will list further options. There is also a graphical layout of your switch and all its available ports with other available actions.
Procedure
Navigation
1. Navigate to Manage ? Switches and select a switch.
2. Click Port Settings.
Switch Layout

Figure 2: A switch with connected ports
The top of the Port Settings page will show a graphic representation of your switch, with all available ports. Each port is color-coded:
Black: The port has no active connection; PoE and link are both enabled.
Grey: The port has no active connection; PoE is enabled; link is disabled.
Dark Grey: The port has no active connection; PoE is disabled; the link is enabled.
Dark purple: The port has no active connection; PoE and link are both disabled.
Green: The port is up with an active connection; PoE is enabled.
Dark Green: The port is up with an active connection; PoE is disabled.
Blue: This port is configured as an uplink, and will override all other color statuses for a port.
Yellow Outline: This port is mirrored with another.
Blue Outline: This port is part of an aggregation.
Holding the cursor over a port will display the following actions:
- Reset: This action will reset the established link on the selected port.
- Disable Link: This action will disable the established link on the selected port.
- Disable PoE: This action will disable PoE on the selected port.
- Forwarding Table: Clicking on the number of devices will display all connected devices on that port. You can also click View all connected devices for this switch for a list of all connected devices on the switch.
Port Settings
Selecting one or more ports and clicking Configure will display the following settings:
- Description: Allows you to add a descriptor for this port.
- Link: Allows you to enable or disable the link for this port.
- Speed/Duplex: Allows you to define the following speed/duplex communication settings for this port:
- Auto: Speed/Duplex will auto-negotiate based on the connected node
- 1Gbps / Full Duplex
- 100 Mbps / Full Duplex
- 100 Mbps / Half Duplex
- 10 Mbps / Full Duplex
- 10 Mbps / Half Duplex
- Power over Ethernet (PoE): Allows you to power a connected device through an Ethernet cable using your switch. Read the Power over Ethernet (PoE) article for more information.
- VLANs: Allows you to group certain devices to create a partitioned network on the same LAN. Read the VLAN and Voice VLAN articles for more information.
- Quality of Service (QoS): Allows you to prioritize application traffic over others.
- Isolation: Blocks Layer 2 communication to other switchports that also have isolation enabled.
Switch ports that do not have isolation enabled can still communicate with isolated ports. If you also isolate the uplink port, the isolated switch ports will not be able to reach the default gateway.