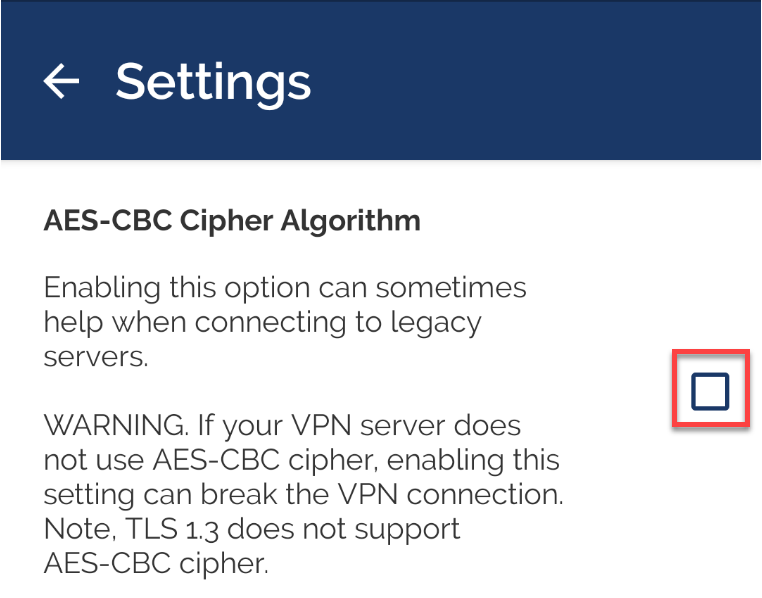Setting up a client VPN for D200, DNA routers, and Android mobile devices
Topic
This article describes how to set up a client VPN for D200, DNA routers, and Android mobile devices.
Environment
- Datto D200 Router
- Datto Networking Appliance (DNA)
- Android devices
Description
Procedure
-
Configure the client VPN settings on the router.
-
On Datto Network Manager's VPN page, click Download User Credentials and save them to a known location. For D200 devices, this will be a .zip file. For DNA devices, this will be a .conf file.

-
Unzip the folder, locate the user's .ovpn file, and move it from your computer to a folder on the mobile device.

For Android devices
-
On the Android device, open the Google Play Store & install the official OpenVPN app.
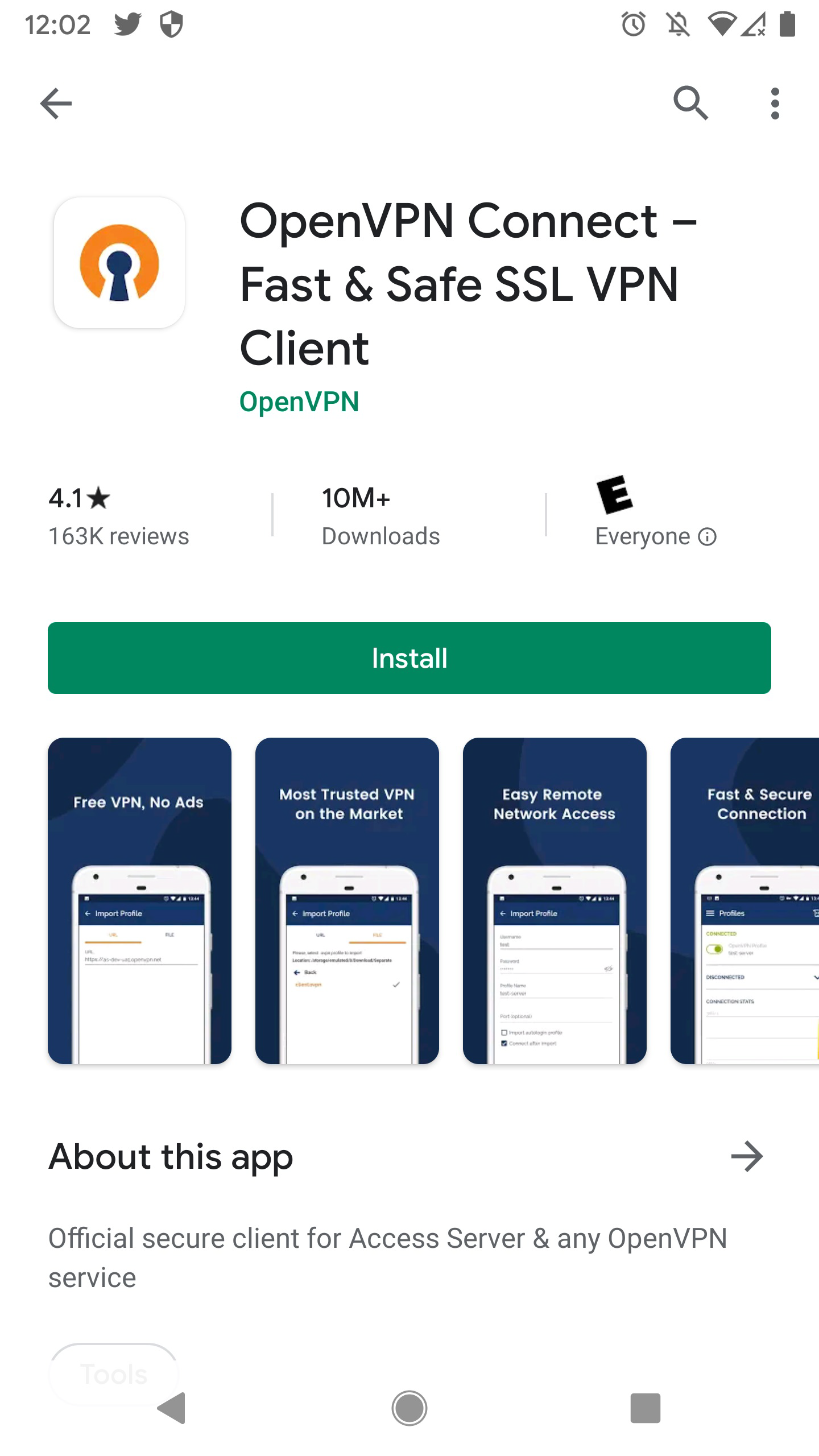
-
Open the OpenVPN app and agree to the terms and conditions. The Import Profile screen will appear.
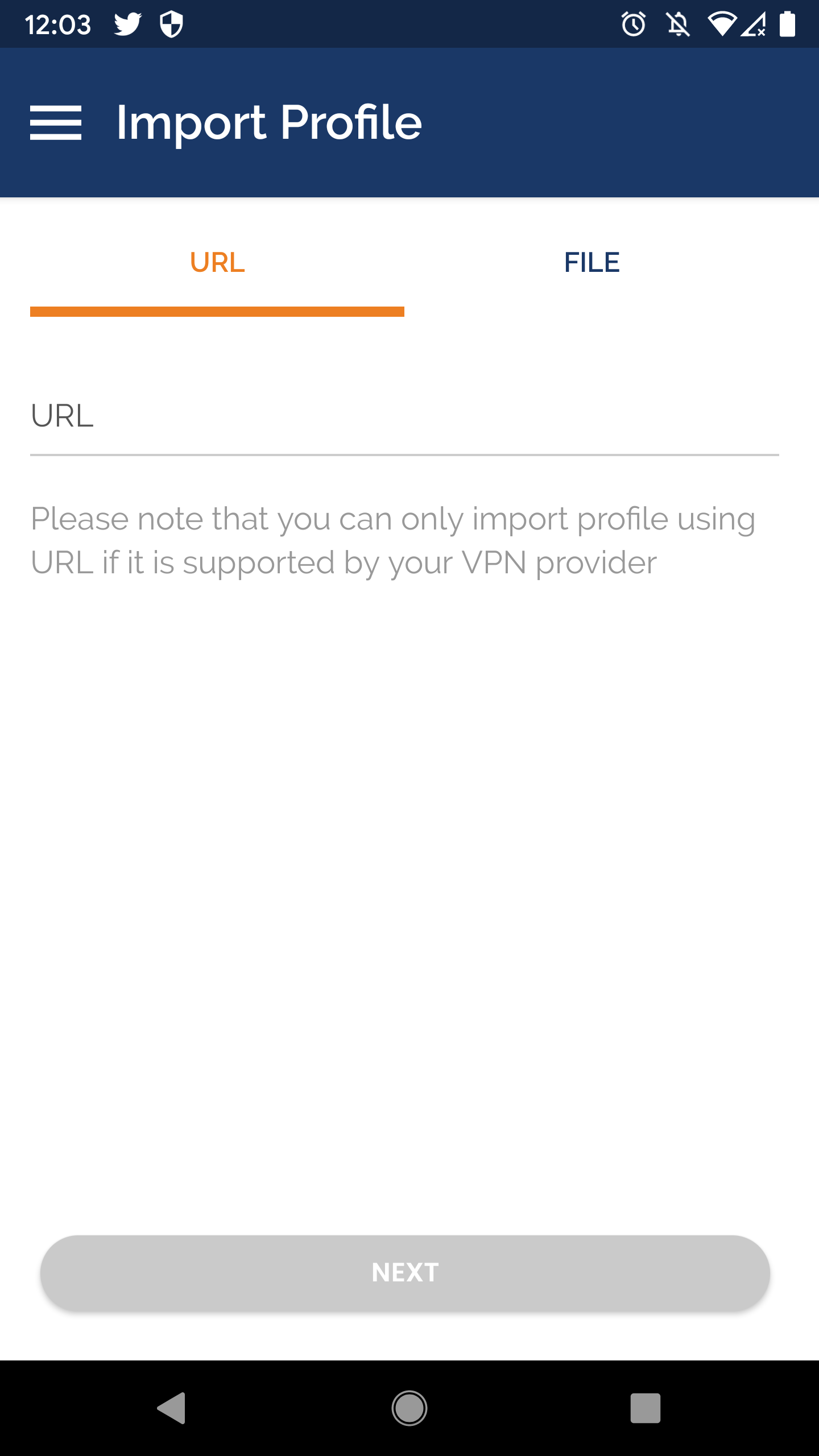
-
Tap File. A dialog box will open, asking for permission to access your device. Tap Allow.
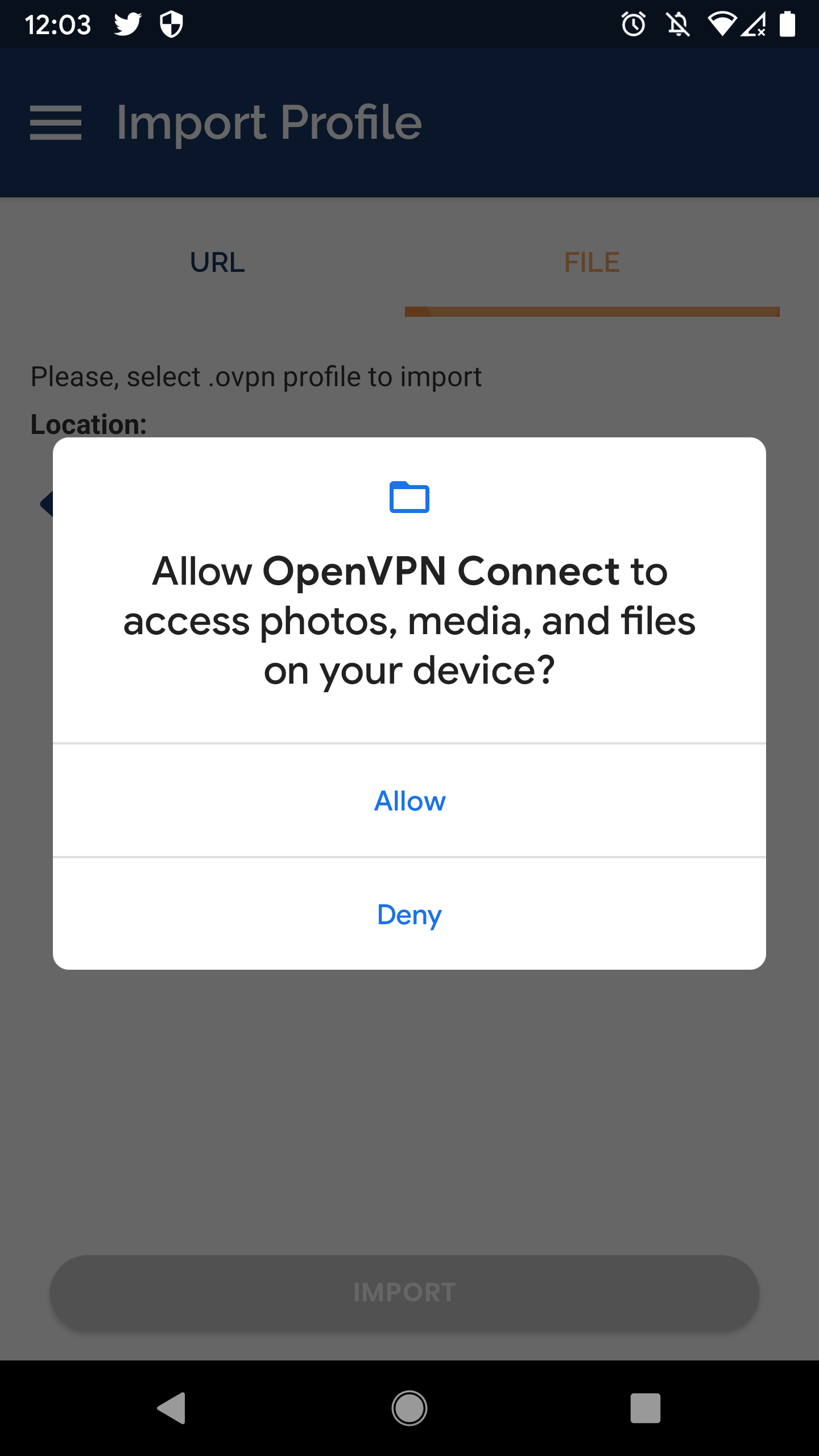
-
Navigate to the location where you saved the users .opvn file then tap on it.
-
After the app imports the file, you will see a confirmation. Tap Connect after import.
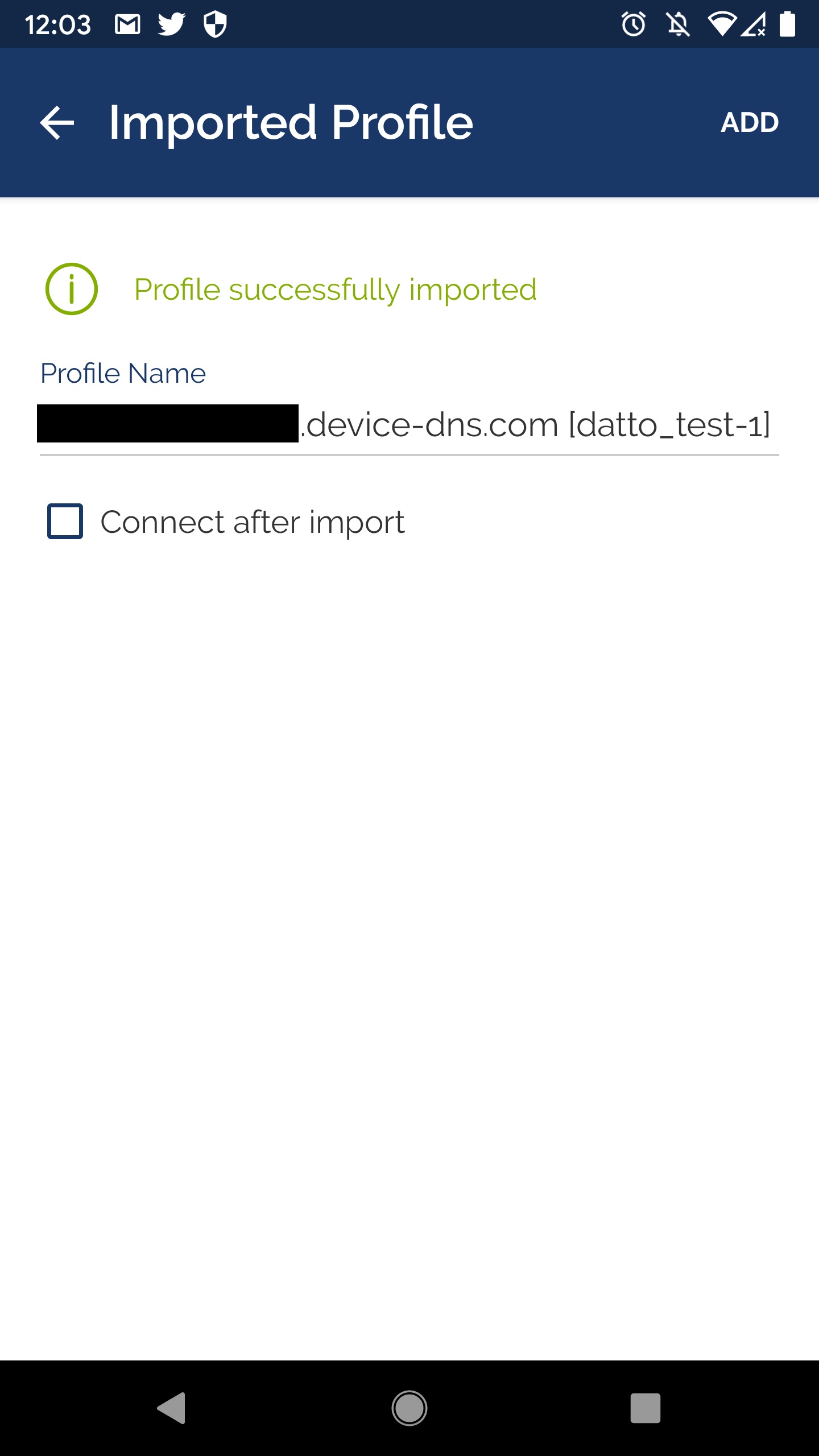
-
After connecting, the profile will show as CONNECTED on the screen. Tap the toggle to disconnect and re-connect.
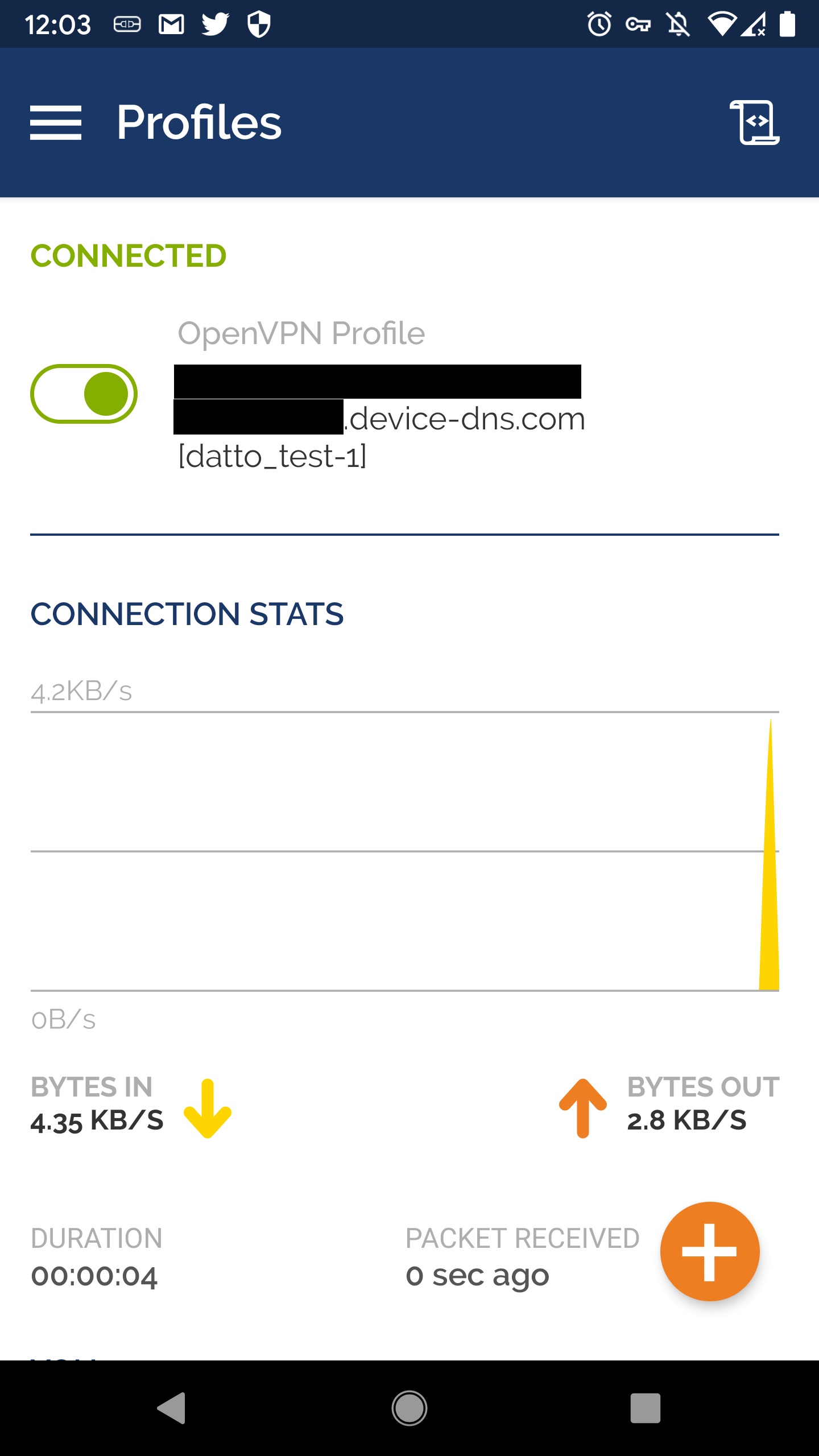
If the connection does not work, navigate to Settings and make sure AES-CBC Cipher Algorithm is disabled.