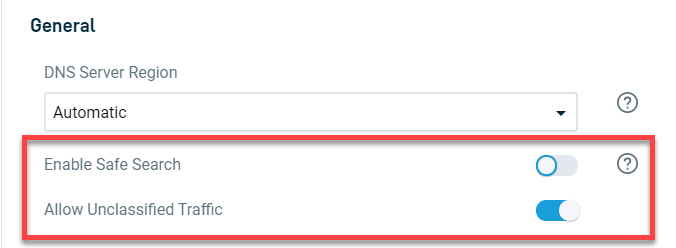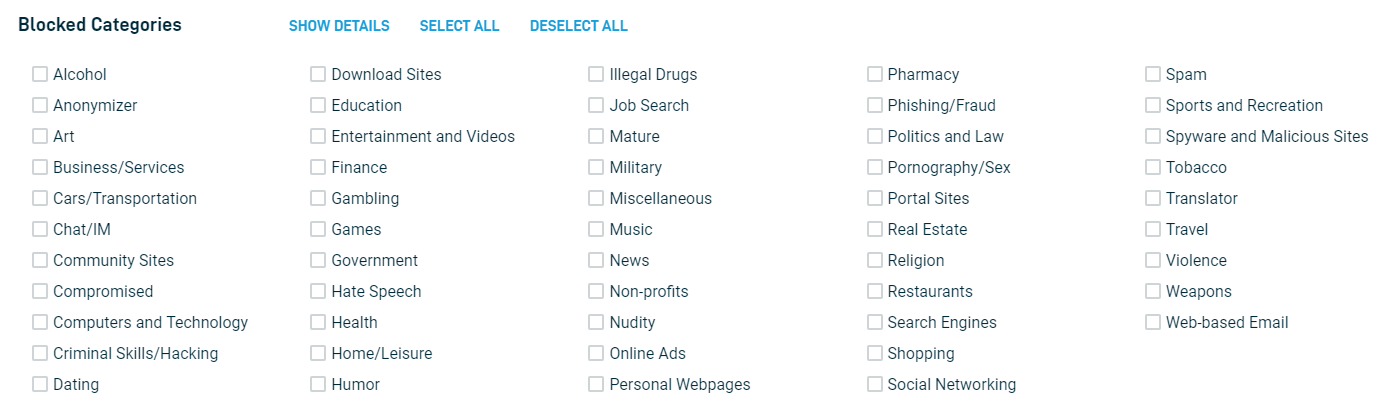Routers: Web Content Filtering
Topic
This article describes how to enable and configure Web Content Filtering for a Datto router.
Environment
- Datto Routers
Description
Datto routers use a web filtering service provided by TitanHQ that proactively assesses and halts threats prior to entering your network at the DNS level. This prevents malware and ransomware attacks. You can also filter out content from a user's web experience by type, such as community and download sites, to ensure that users only browse appropriate, safe web sites.
Procedure
Navigation
-
In the Network Manager Navigation menu, click Manage, then select Routers from the expanded options.
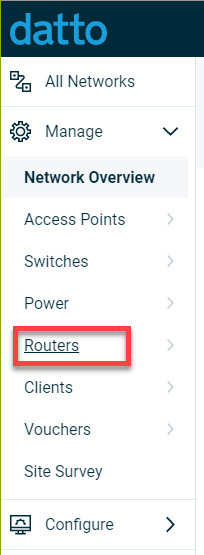
-
Click the name of the router you are configuring.
-
The Router Status page will open. Select Content Filtering from the additional expanded options in the Navigation menu.
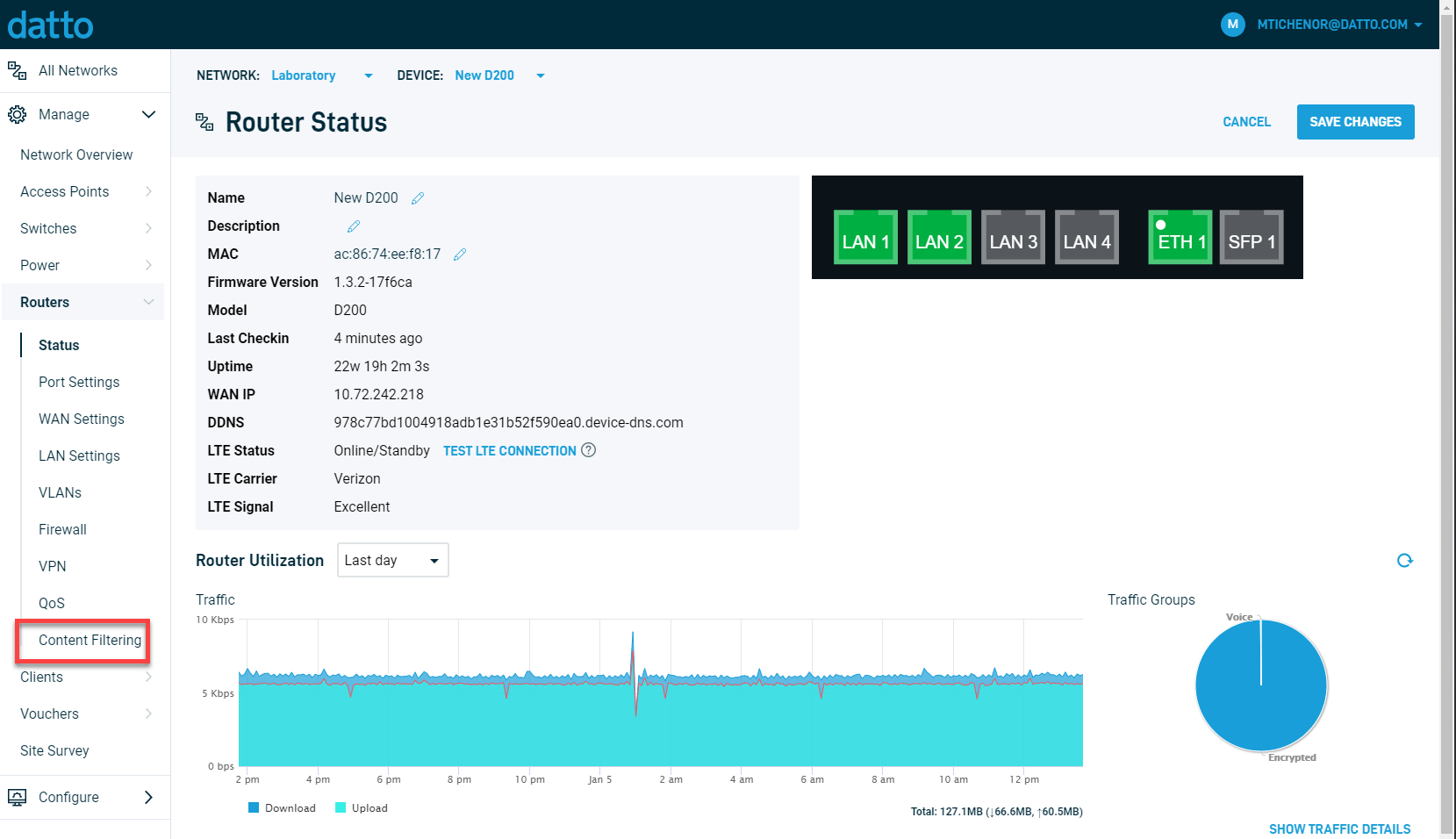
Configuration
Select the Enable Web Content Filters slider to turn on Web Content Filtering. By enabling this service you are agreeing to our terms and conditions, which are viewable by clicking the terms and conditions link.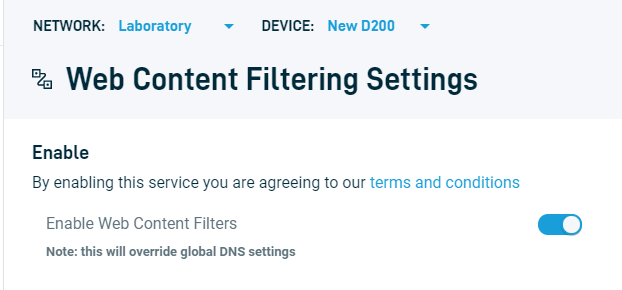
NOTE Enabling Web Content Filtering will override router custom DNS settings.
DNS Server Region
All DNS requests will forward to a DNS Server region that houses the web content filtering service. Select a region by using the drop-down menu.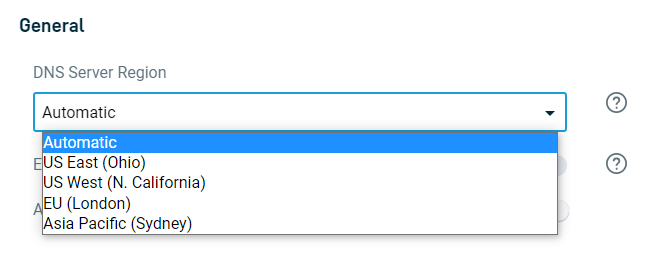
- Automatic (selects the closest server to your router's geographical location)
- US East (Ohio)
- US West (N. California)
- EU (London)
- Asia Pacific (Sydney)
Web Filter Configuration
Select the Enable Safe Search checkbox to force all search results from a major search engine, such as Google, to pass through the engine's Safe Search service.
The web filtering service has a database which contains a master list of sites, web page elements, and their content types. If it does not recognize the content type of incoming traffic, it is labeled Unclassified Traffic. Selecting the Allow Unclassified Traffic checkbox will allow any unknown site and web page element to load.
Use the Category Filtering table shown in Figure 5 to select what types of pages the web content filtering service will block. Click See category details for a detailed explanation of what type of pages each category contains. You can also select or deselect all category types at once.
allowlist/blocklist Domains
To create a rule that allowlists or blocklists domains, follow the steps below: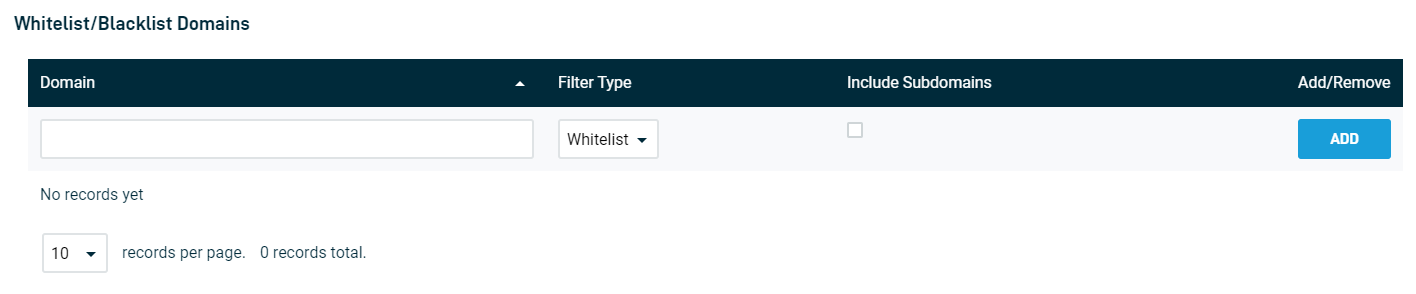
- Enter a Domain.
- Select a Filter Type. You can either allowlist, which allows traffic from a domain, or blocklist, which blocks all traffic from a domain.
- Select if the rule will Include Subdomains.
- Click Add to add the rule. Click Remove to remove an existing rule.
- Click Save Router Changes on the top right of the page.