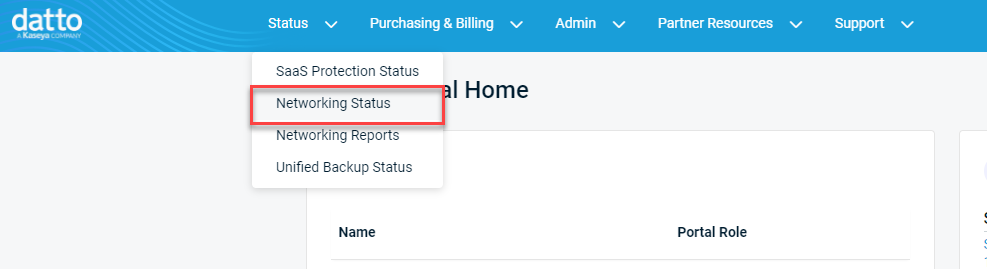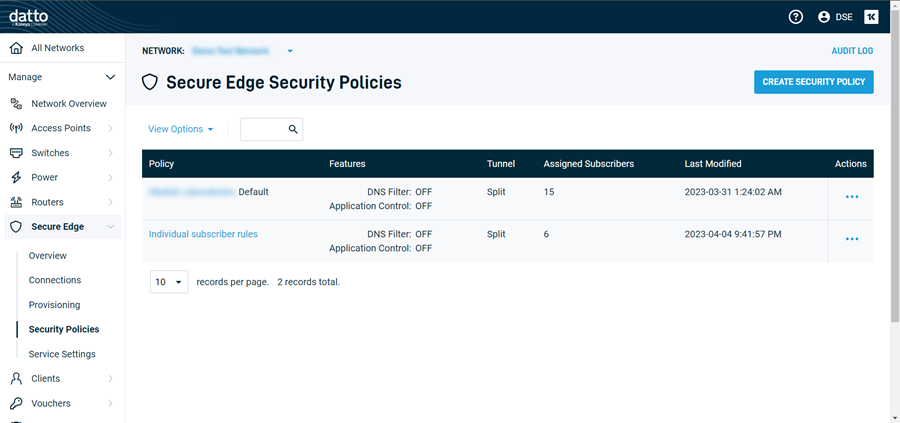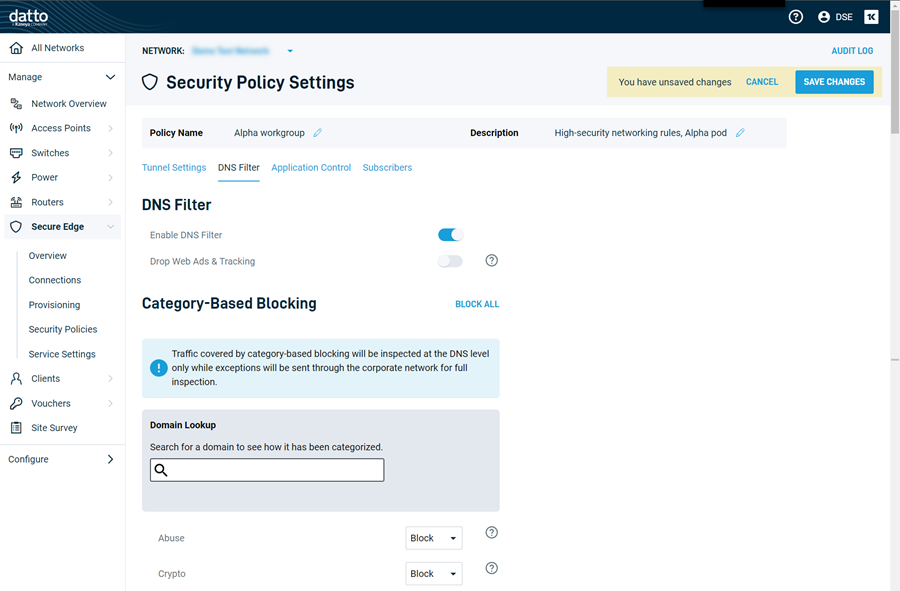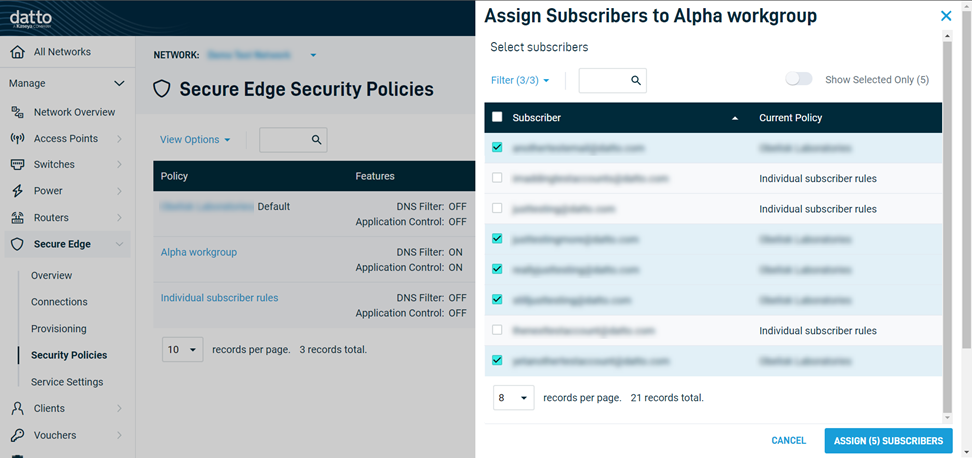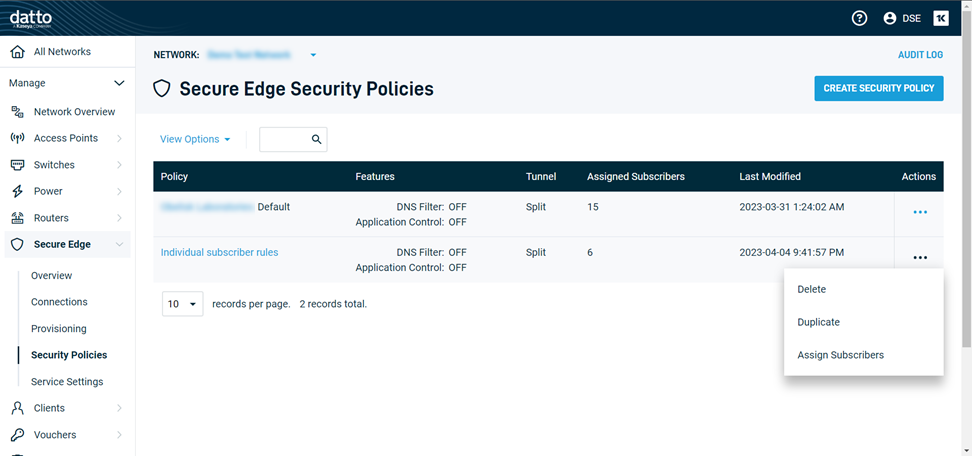Managing subscriber security policies
NAVIGATION Partner Portal > Networking Status > Network Manager > Manage > Secure Edge > Security Policies
Secure Edge enables you to create and apply security policies that can apply to single subscribers or groups of subscribers. This article describes how to do so.
BEFORE YOU BEGIN You can only apply user-based or network-wide security policies to subscribers. It is not possible to co-mingle both types of policies.
Procedure
-
Navigate to portal.dattobackup.com
-
Log in with your Partner Portal credentials.
-
The Secure Edge Security Policies page loads, displaying a list of your existing policies and the number of subscribers assigned to each.
Building a security policy consists of three steps. First, you'll create the policy by specifying its name and description. Next, you'll configure the rules that Secure Edge will enforce for the subscribers to whom the policy applies. Then, you'll determine the policy's scope, adding one or many subscribers to it.
Enter policy details
-
To create a new policy template, click Create Security Policy.
-
The Create Security Policy modal loads. In the Select option field, choose one of the following options.
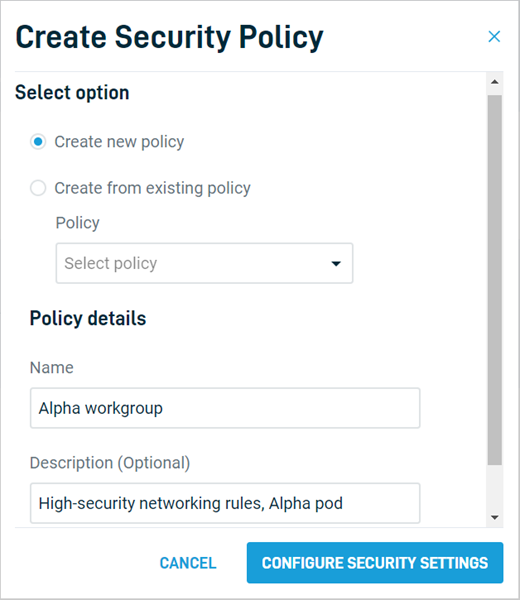
-
Create new policy: Select this option if you want to build a new policy from scratch and define all of security settings.
-
Duplicate existing policy: Select this option if you'd like to create a new policy with settings imported from an existing ruleset.
-
-
In the Name field, enter a title for the policy that enables you to identify its function at a glance.
-
Next, input a short summary of the policy's purpose in the Description (Optional) field.
-
When you're ready to continue, click Configure Security Settings.
Define security settings
Once you've created the policy template, you'll be redirected to its Security Policy Settings page. If you are building a new policy from scratch, the configurations on the Tunnel Settings, DNS Filter, Application Control, Firewall and Subscribers tabs will be undefined. Otherwise, the settings from the policy you duplicated will be present. Review and personalize the options on the first three tabs.
For configuration guidance, refer to Tunnel Settings , DNS Filter, Managing subscriber security policies and Application Control
. Then, click the Subscribers tab, and proceed to the Assign subscribers section of this article.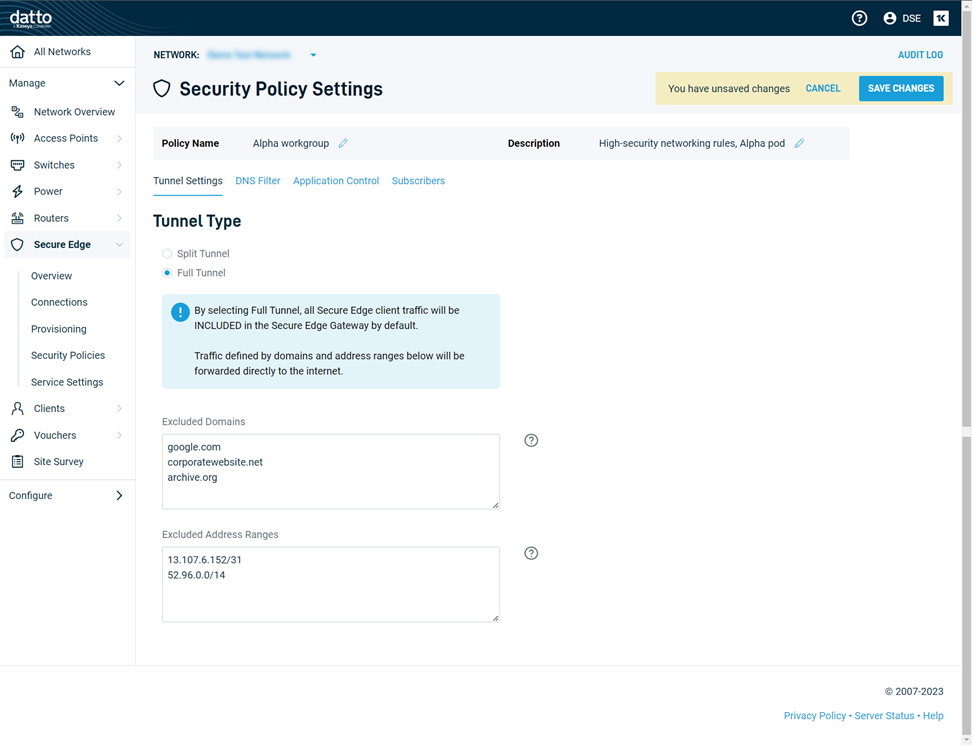
You can use the DNS to protect your users by blocking access to potentially-harmful sites. Enable one or both options in the DNS Filter section.
Be sure to save your changes before leaving the Security Policy Settings page.
NOTE The Secure Edge client device will have DNS caching of DNS results. This will delay any changes to the DNS filtering area. To clear the DNS cache off the device follow these instructions: Flushing the DNS Cache .
Leverage application control to increase productivity by preventing users from accessing sites that would distract them from required work tasks, such as streaming video platforms. You can also use this feature to prioritize applications that are sensitive to delays, such as VoIP and conferencing solutions like Zoom or Microsoft Teams.
Configure the settings in this section of the page according to your organization's needs.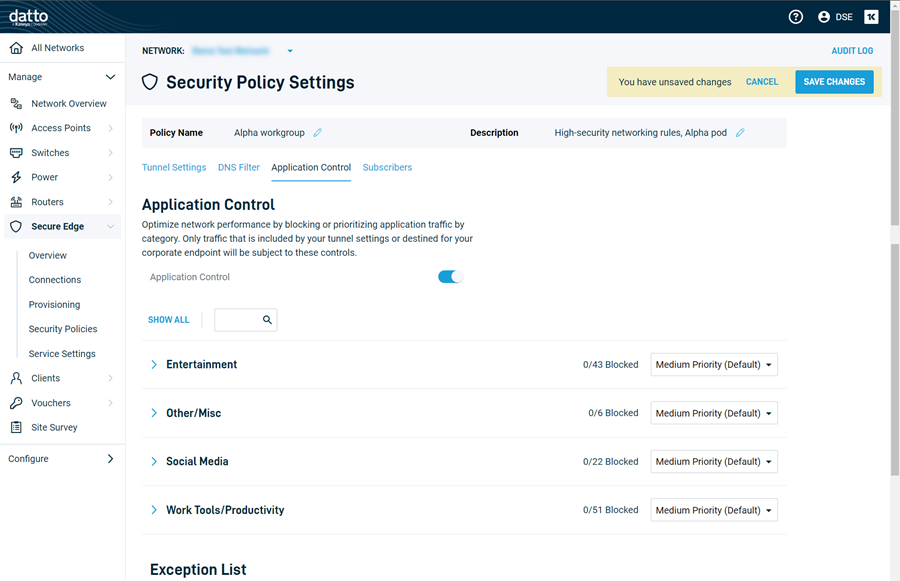
Be sure to save your changes before leaving the Security Policy Settings page.
Before your policy will take effect, you'll need to identify the subscribers to whom it will apply. To do so, perform the following steps.
-
On the Subscribers tab, click Assign Subscribers.
-
The Select subscribers modal will open, listing all Secure Edge users in your organization and the security policies currently assigned to them. If a subscriber is already assigned to the current policy, a callout will indicate this information and their check box will be disabled.
-
To define subscribers for your policy, select the check box next to each user you'd like to add. By default, the subscribers are sorted alphabetically. To find a specific user, enter their name in the filter field at the top of the page. To see only the subscribers you've selected, click the Show Selected Only toggle.
-
Once you've chosen your users, click the Assign (#) Subscribers button at the bottom of the modal. You'll be returned to the Assign Subscribers page.
-
On the Assign Subscribers page, click Save. Your new policy will become active.
-
To edit, duplicate, delete, or add users to a security policy, navigate to the Secure Edge Security Policies page.
-
To edit an existing policy, click its name. To duplicate, delete, or add subscribers to it, click the corresponding
 icon in the Actions column and select the action you'd like to perform.
icon in the Actions column and select the action you'd like to perform. -
If you are editing, duplicating, or adding subscribers to a policy, make your desired changes. For configuration guidance, refer to Tunnel Settings , DNS Filter, Application Control , and Assign subscribers.