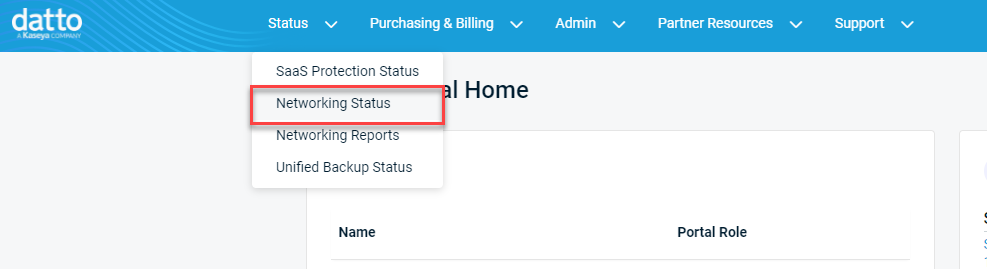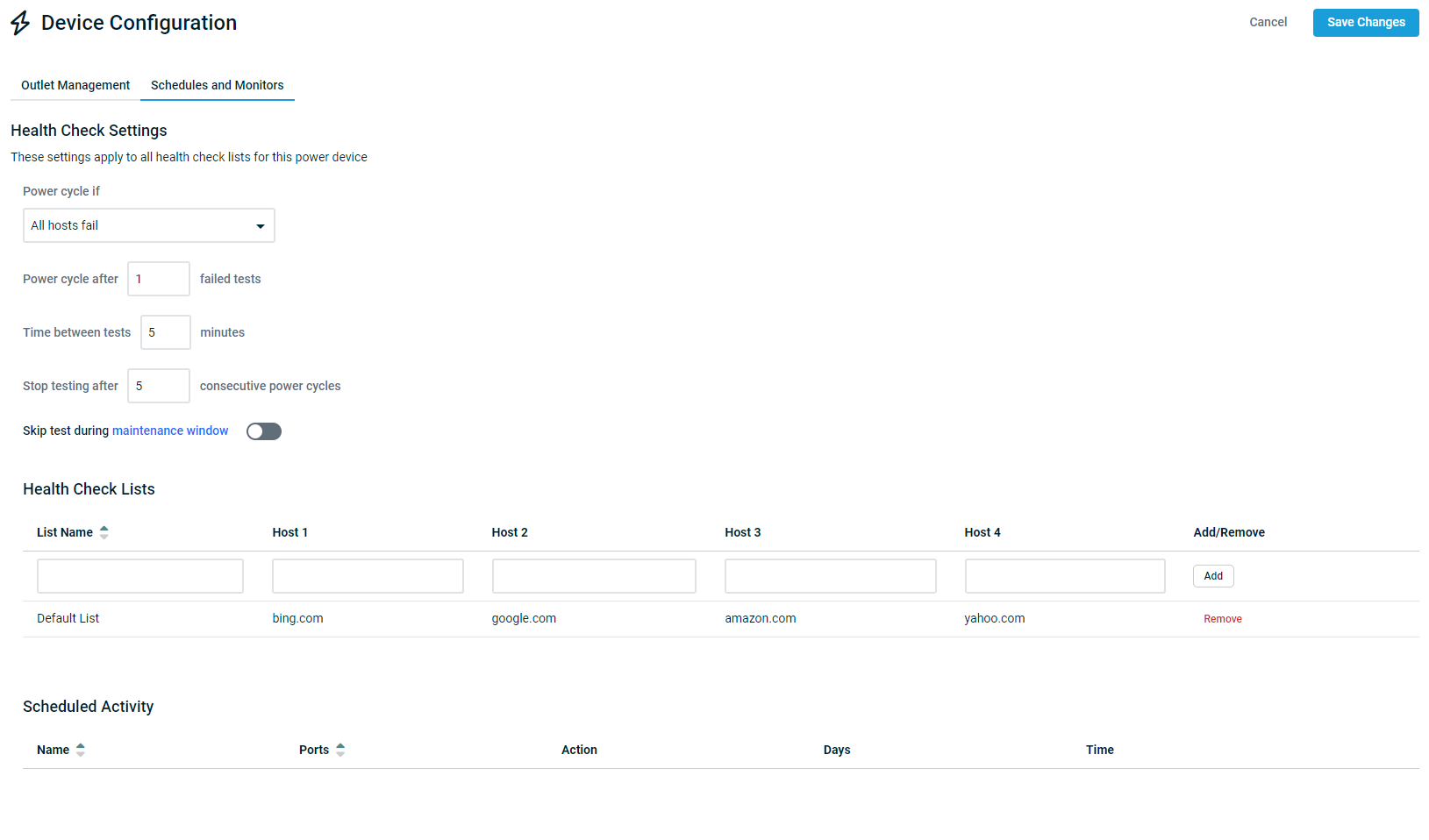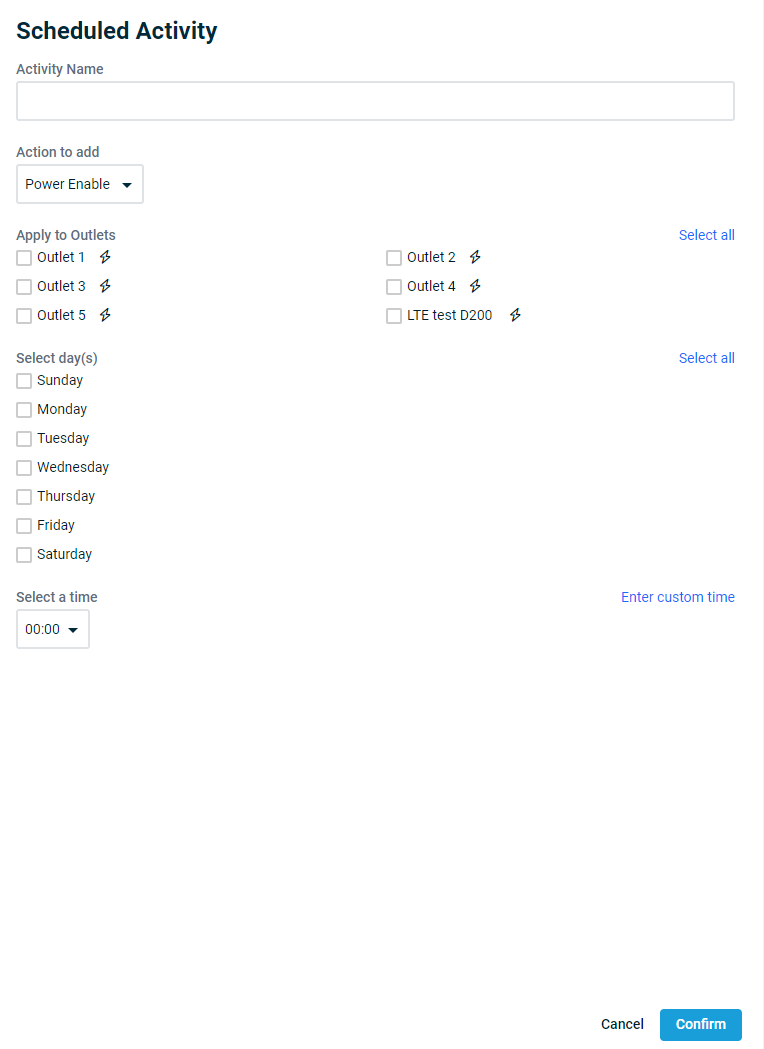Configuring and administering a Managed Power Device
This article describes the process of managing your Datto Managed Power unit through the Datto Networking portal.
Environment
- DMP-PDU-6R-515
- DMP-PDU-14R-515
- DMP-PDU-6R-C13
- DMP-PDU-12R-C13
- MP60
Overview
The Power Device Status page as well as the Device Configuration page in Network Manager will be used to view the status of a Managed Power device and configure the name, power outlets, and more.
Accessing Network Manager
-
Navigate to portal.dattobackup.com
-
Log in with your Partner Portal credentials.
Navigating Network Manager
-
In the Network Manager Navigation menu, select Power to expand the options.
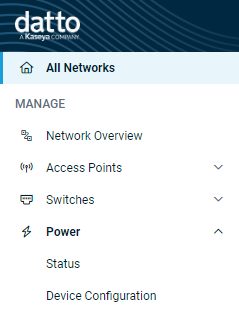
-
Select Status to see a list of Managed Power Devices. Select the name of the Managed Power device to manage.

This will open the Power Device Status page for the selected device.
-
Select Device Configuration from the to view the Device Configuration page for the device.
The power Device Status page contains the following sections:
Device details
This section shows the relevant information and statistics for the selected Managed Power device.
- Name: The device name.
- Description: A description of this device (optional).
- MAC: The device's MAC address.
- IP: The device's IP address.
- Firmware version: The current firmware version installed on the device.
- Model: The device model.
- Last Checkin: The last time the device checked into Datto's monitoring server.
- Uptime: The length of time the device was powered on.
- Connection type: The type of data connection, either physical or wireless.
- Surge protection: The status of surge protection on the device.
- Lifecycle Status: The End of Sale date and the End of Life date (If applicable).
- Subscription Status: Current subscription information.
Power Distribution Unit Diagram
This section reports the status of each outlet and allows the following management actions: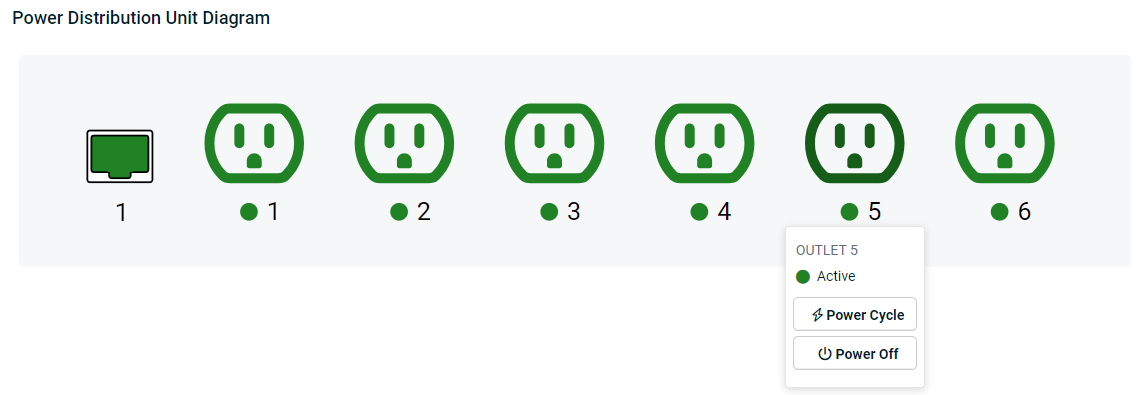
- Power Off/Power On: Changes the state of the selected outlet on or off.
- Power Cycle: Will cycle the power for a specific outlet off and then back on. The Power Cycle action is unavailable if power to the outlet is disabled.
Total Power Strip Consumption
This section shows a graph representing the device's power consumption over time. 
Recent Events
Displays a list of the recent events with information on what outlet was effected, duration, and who it was initiated by. 
Scheduled Events
Displays a list of upcoming events with the effected outlets, type of event, and time scheduled. 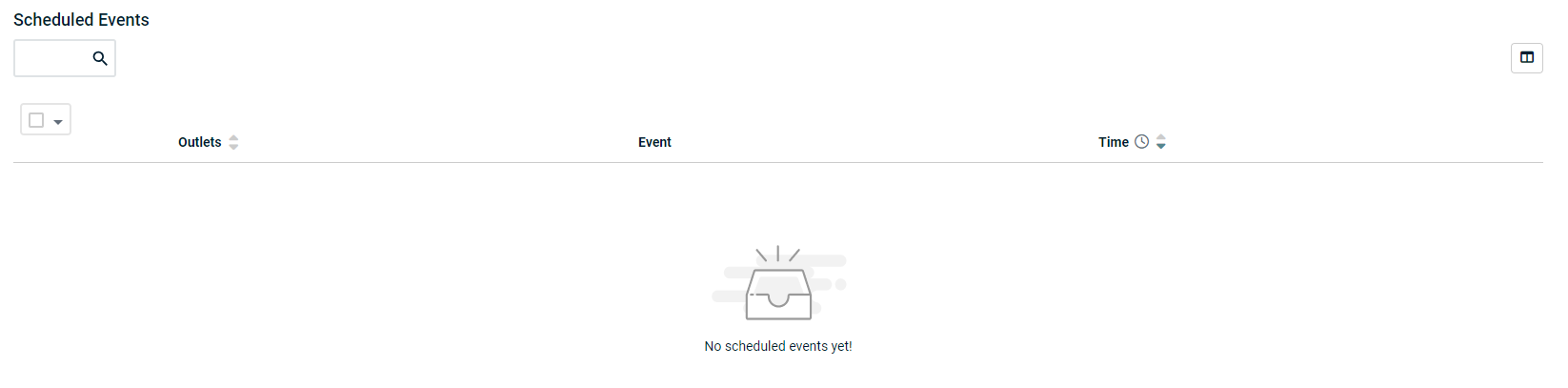
To adjust the device's health check settings, schedule activity, or manage an outlet, use the Device Configuration page. Once on the page, the device can be selected from the Choose Device dropdown.
Outlet Management
When selected, the Outlet Management page allows the user to label the outlets as needed, enable/disable power, or power cycle the specific outlet needed.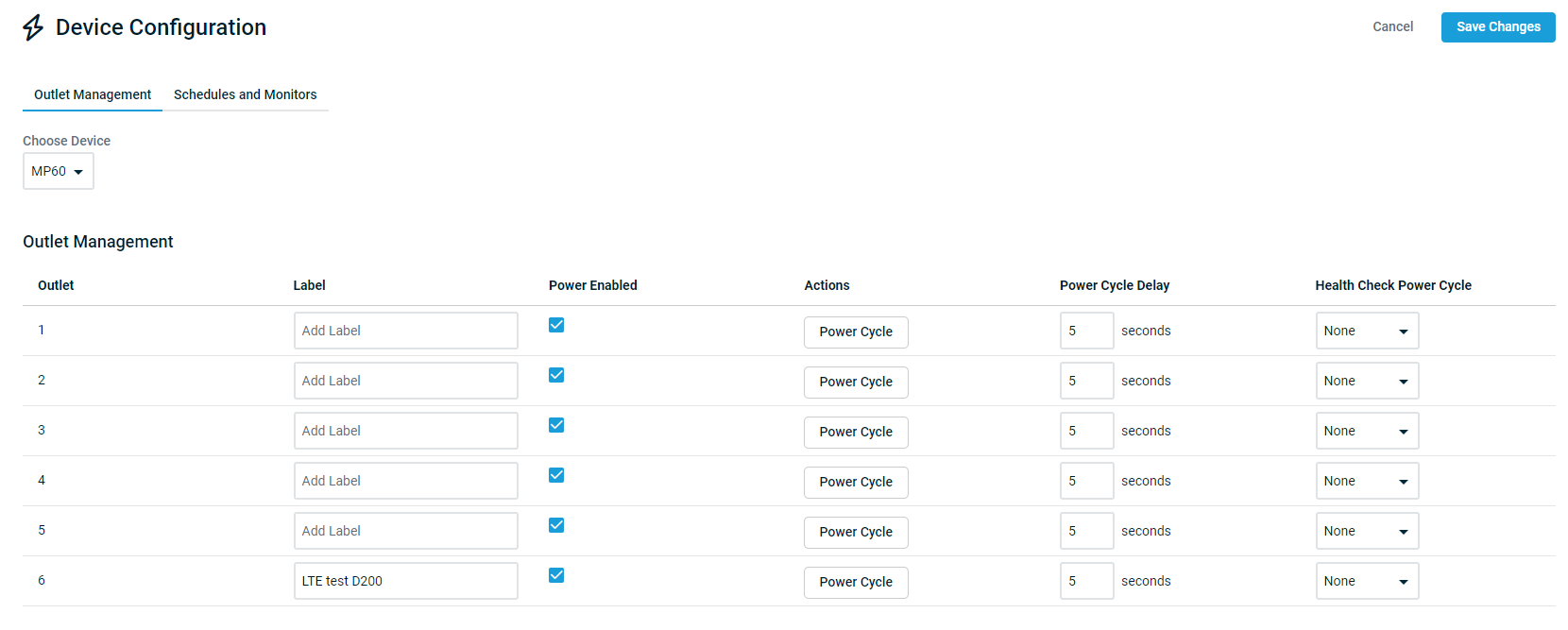
-
Health Check Settings: Configure when to power cycle the outlets on the device and how often to test the outlets.
-
Health Check Lists: Define Health Check Lists with hostnames or IP addresses (up to 4 per list) that are being targeted for a ping test.
-
Scheduled Activity: Define Scheduled Activities for proactive power cycling and/or scheduled maintenance on devices. To schedule a new activity click Add New in the lower left.
-
Fill out the options of the Activity Name, Action, Outlets, and time of event, then click Confirm to schedule the event.
-