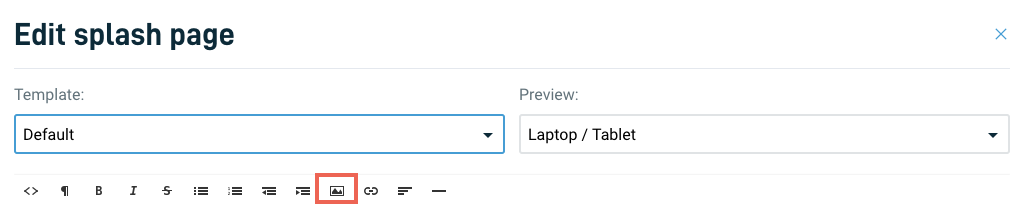Using the Splash Page Editor
This article describes the Splash Page Editor in Datto Network Manager.
Environment
- Datto Network Manager
- Datto Access Points
Description
A Datto Networking splash page lets you channel network users to a custom page before they can access the Internet. You can save up to 10 custom splash pages per network.
With a splash page enabled, you can:
-
Control your splash pages' look and feel with an HTML and WYSIWYG editor.
-
Add special notifications for network users.
-
Have network users agree to specific terms and conditions.
-
Control access using vouchers or BlueSnap.
-
Allow users to roam between nodes without seeing the splash page again with automatic MAC authentication.
All splash pages are stored physically on the nodes themselves. If you lose your internet connection, your wireless clients will still be able to view your splash page.
Choose a template from the drop-down menu at the top of the editor. You can customize the content and presentation of these templates to suit your needs using the "Default" template. Any edits you make will be to a copy of the template; you can go back to the default at any time.
Once you select your starting template, you can customize it with your message, colors, fonts, and images. Datto uses a WYSIWYG (what-you-see-is-what-you-get) editor that also supports HTML editing.
In addition to the standard editing tools along the top toolbar, you can toggle between Edit (WYSIWYG), Source (HTML), and Preview modes at any time.
To edit the splash page, treat it as you would an email or word processing document. Click anywhere to type. Edit your text by changing fonts, sizes, highlights and more.
Each splash page template comes with a library of stock images. You can also use the Insert Image tool to add your images and logos.
The Captive Portal section contains the following splash page-related options:
-
Splash Page toggle: Activate this toggle to enable your customized splash page. You can turn off the splash page here at any time without losing your design.
-
Block Unauthenticated Users: This function blocks all ports until your splash page has been successfully clicked through. If disabled, only browsing is blocked. Enabling blocks services such as email, instant messengers, VoIP, etc., but will require first opening a browser to use any internet services. This feature is currently not compatible with BlueSnap Buy Now buttons.
-
Require Vouchers: Require a valid voucher on splash pages. If unchecked, this option lets you provide a basic tier of service at the rates and durations below, and an optional faster service tier using vouchers or BlueSnap.
-
Redirect URL: The page to display after the splash page. Leave this blank to show the user's requested page.
-
Client Force Timeout: Minutes between showing the splash page, regardless of activity for non-voucher access. One day =1440.
-
Basic splash pages: For basic splash pages, you can leave all of the settings at their default. You can adjust these settings at any time.
Splash pages generated through Datto Networking do not store analytics or user information. If this information is required, configure a landing page to capture this through user input, or host a splash page externally.