Browse Networks
Topic
This article describes the Browse Networks card of the Datto Networking Appliance's (DNA) GUI.
Environment
- Datto Networking Appliance (DNA)
Description
The Browse Networks card lists the configurable networks on your Datto Networking Appliance, and the number of devices connected to them, when applicable. Clicking the More Info button next to any network displays granular information, including:
- adapter information
- total upstream and downstream data usage
- connected device details
To access the Network Usage card, log into the DNA web interface, and click Status.
You will see the Network Usage card displayed below the Network Usage card on the Network Overview page.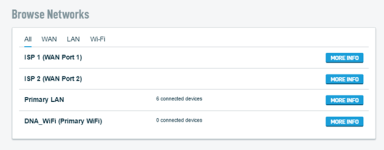
Detail Cards
When you click the More Info button, you will see a group of detail cards similar to those shown.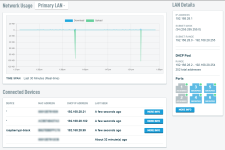
The Connected Devices card shows:
- The MAC address, DHCP IP address, and hostname (if detected) of all devices using the connection.
- An approximation of when a device last used the connection in the Last Seen column.
You can view network usage by an individual client by clicking the More Info button next to its entry in the list. 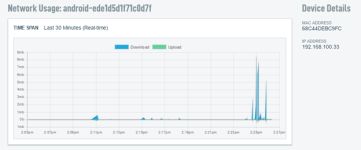
The Network Usage card shows real-time download and upload usage. You can switch between network details by selecting them in the dropdown box above the graph. 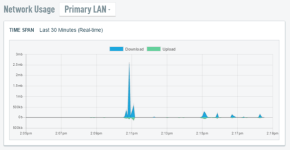
The LAN Details card lists the selected network's gateway IP address, subnet mask, subnet range, port usage, DHCP pool range, and LAN ID.
The WAN Details card lists the selected network's IP address assigned by your ISP, subnet mask, gateway address, port usage, and LAN ID. 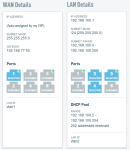
Port 1 is the Primary WAN port. Port 2 is the Secondary WAN port. Ports 3 through 6 are LAN ports.
Blue-colored ports are assigned to the network you are viewing. Green circles indicate that the appliance detects a link on the port. Grey-colored ports have active links and are associated with a different network.
Hovering your mouse cursor over each port's icon will display additional information.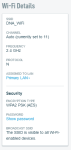
The WiFi Details card lists the selected network's wireless SSID, channel setting, frequency, protocol, assigned LAN, encryption type, encryption password, and whether the SSID is visible or hidden.



