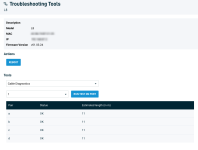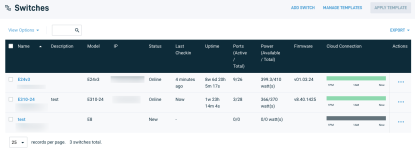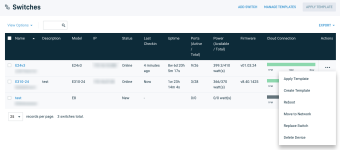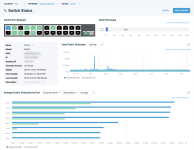Datto Network Manager: Switch port settings
Topic
This article gives an overview of Datto Network Manager's Switches page.
Environment
- Datto Network Manager
Description
Datto Network Manager's Switches page lets you add, configure and manage switches on your Datto network.
Index
- Navigating to the Switches page
- Using the Switches page
- Advanced switch status information
- Using the Switch Settings page
- Using the Port Settings page
- Using the Troubleshooting Tools page
Navigating to the Switches page
From the Navigation menu, expand the Manage tab, then click Switches.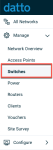
Using the Switches page
- Click the Add Switch button to add a new switch. Read Getting started with Datto Switches to learn more about adding and configuring switches.
- Click Manage Templates to administer settings across your switch fleet. Read Datto Networking: Switch templates to learn more about global switch settings.
Below these options, Network Manager will show a list of all switches on the network, along with the following at-a-glance information:
- Device name and MAC address (click the switch name for in-depth status statistics)
- Switch description
- Model
- IP address
- Last check-in
- Uptime
- Ports (active / total)
- Power (available / total)
- Connectivity to the Cloud server for each device (represented as a horizontal bar graph covering the last three hours)
- A column for further actions for each device
Additional actions on the Switches page
To access additional management options for each switch, click the ellipsis icon in the rightmost column. Additional options are:
- Apply Template
- Create Template
- Reboot
- Move to Network
- Replace Switch
- Delete Device
Advanced switch status information
Click a switch's device name for expanded status information. The following new options will also appear under Switches in the Navigation menu:
- Switch Settings
- Port Settings
- Tools
Using the Switch Settings page
On this page, you can configure the following switch options:
- Spanning Tree Protocol (STP)
- LLDP
- Voice VLAN
- Quality of Service (QoS)
- Access Control Lists (ACLs)
- IGMP Snooping
- Jumbo Frames
- SNMP
- Monitor Only
Read Getting started with Datto Switches to learn more about switch settings.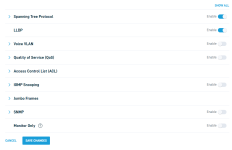
Using the Port Settings page
The Port Settings page shows all active ports on the switch and lets you configure them individually.
Port isolation
Ports can be isolated on this page using the Isolate Port option. When in use, selected ports are isolated from each other, but not from non-isolated ports.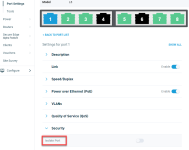
NOTE Port Isolation only works on a single switch. Isolated ports across other switches on the network would not be considered isolated.
Using the Troubleshooting Tools page
The Troubleshooting Tools page lets you reboot the switch and test individual ports with the following tools:
- Cable Diagnostics
- LLDP Neighbors
- Ping
- Traceroute
- Connected Devices
Choose the tool from the Tools drop-down menu, choose the port from the Ports drop-down menu, then click the Run Test on Port button.