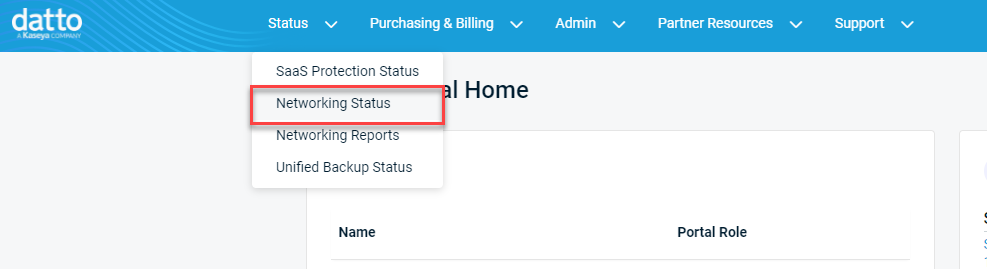Working with Secure Edge SafeCheck with Datto RMM
NAVIGATION Partner Portal > Networking Status > Network Manager > Configure > Datto RMM
Secure Edge's SafeCheck with Datto RMM feature leverages the RMM-Networking integration to enable you to monitor the status of protected endpoints through Datto Network Manager.
This article describes the process to set up the feature in your Datto Networking instance.
Overview
SafeCheck with Datto RMM enables you to ensure that only PCs meeting specific security requirements are allowed to connect to your network via the Secure Edge softclient. When you activate this feature, all Secure Edge endpoints attempting to access your environment will be reviewed for the following conditions:
- Is the PC managed by RMM?
- Is the device's antivirus software active and reporting any threats?
- Is the machine's patch status current?
If all status checks pass and the user has properly authenticated with the softclient, the endpoint is allowed to connect to the network.
Before you begin
Before you can enable SafeCheck with Datto RMM, you'll need to do the following:
-
Deploy the Secure Edge softclient to all of your protected endpoints. Refer to Deploying the Secure Edge softclient via Datto RMM.
-
Connect your RMM instance to Datto Network Manager by completing the steps described in Understanding the Datto Networking RMM integration.
After doing so, proceed to the next section of this article.
Procedure
Once you've activated the integration, you'll need to apply the SafeCheck security policies to the networks where you'd like them to be enforced. To do so:
-
Navigate to portal.dattobackup.com
-
Log in with your Partner Portal credentials.
-
Navigate to Secure Edge > Security Policies and click the SafeCheck with Datto RMM tab.
-
Select the security policies you'd like to apply:
-
Enable SafeCheck with Datto RMM: Devices that do not have the RMM agent installed or do not meet the minimum required antivirus or patch status will be denied access to the network.
-
Check Antivirus Status: Devices must have an antivirus status of Running and Up-to-date.
-
Check OS Patch Status: Devices must have an OS patch status of Fully Patched, Reboot Required, or Approved Pending.
-
-
After you've selected the applicable policies, click Save Changes.
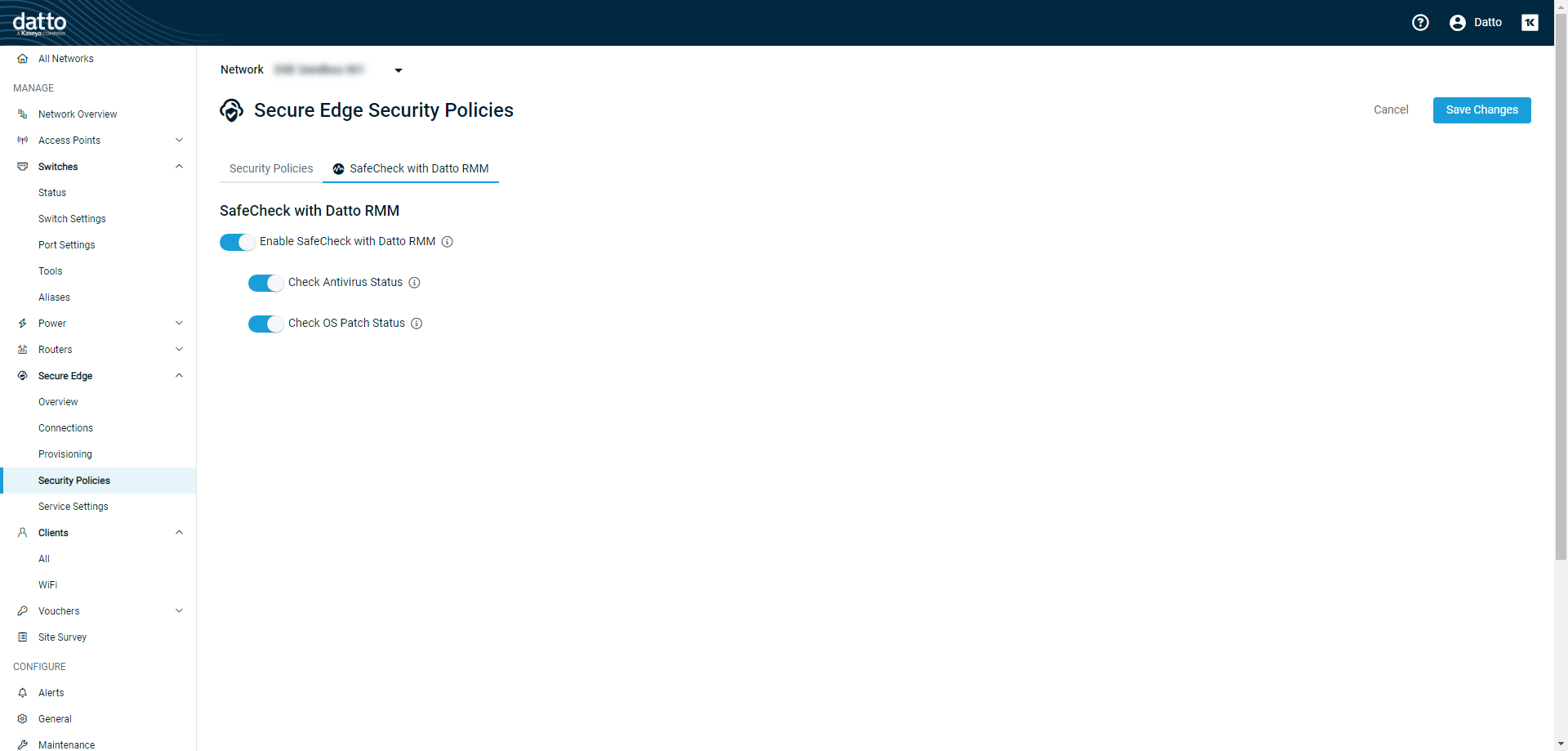
Viewing device status
To view connection attempts, the devices from which they originated, and whether the endpoint meets security requirements to access the network, perform the following steps.
-
Navigate to Secure Edge > Connections.
-
A list of clients that have attempted to connect to your network via the Secure Edge softclient will load. Devices with a
 icon next to their name indicate clients whose connection attempts were rejected. To allow a rejected client temporary access to the network, click the
icon next to their name indicate clients whose connection attempts were rejected. To allow a rejected client temporary access to the network, click the  icon next to its list entry and select Allow Temporary Access. Specify the duration for which the host should be allowed on the network, and then click Allow Temporary Access.
icon next to its list entry and select Allow Temporary Access. Specify the duration for which the host should be allowed on the network, and then click Allow Temporary Access.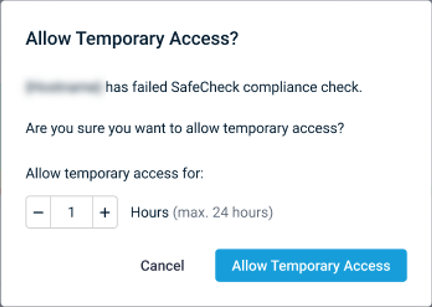
-
To view client details, click any client ID.
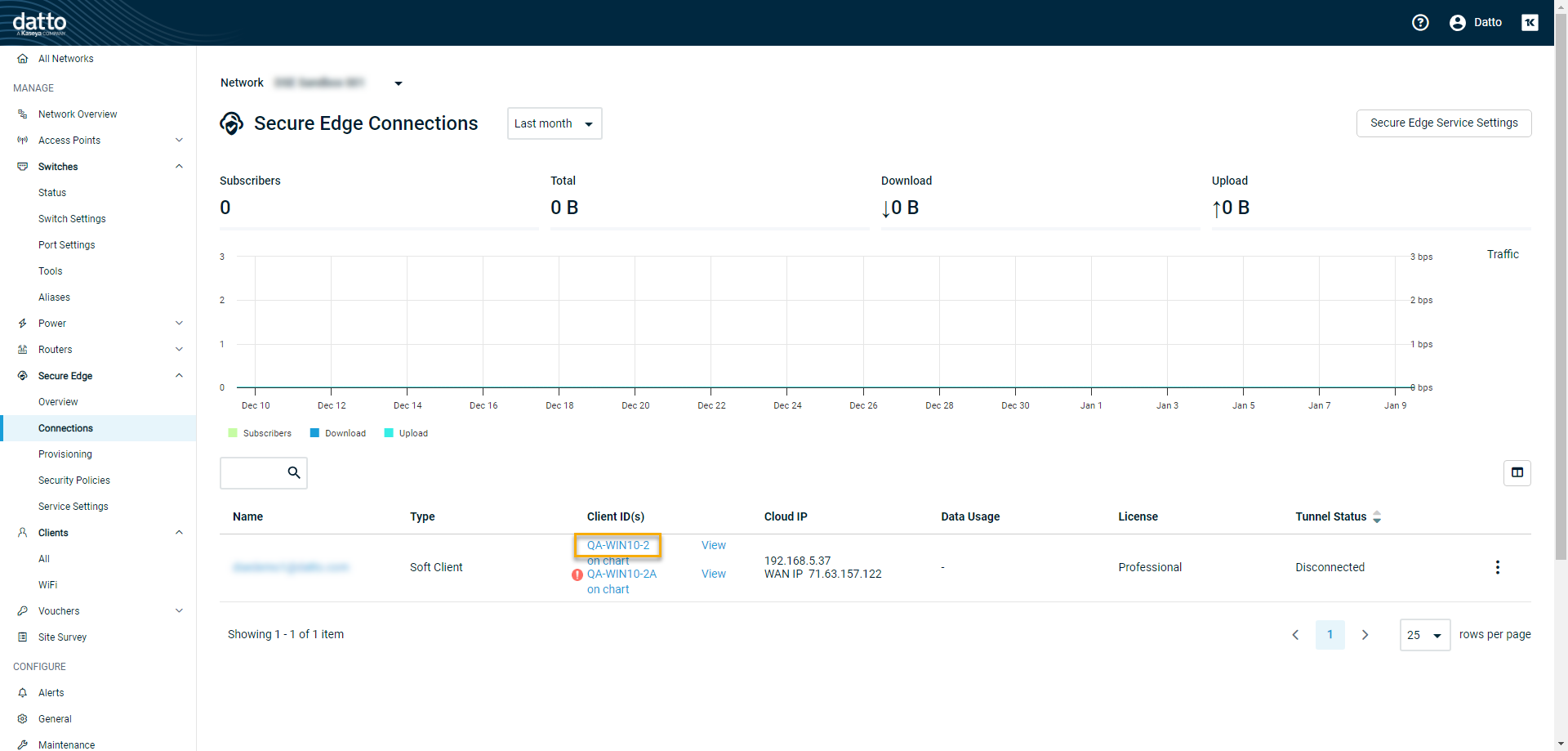
-
The Secure Edge Client Status page will open. You'll see its SafeCheck and RMM audit results enumerated in dedicated areas of the page.
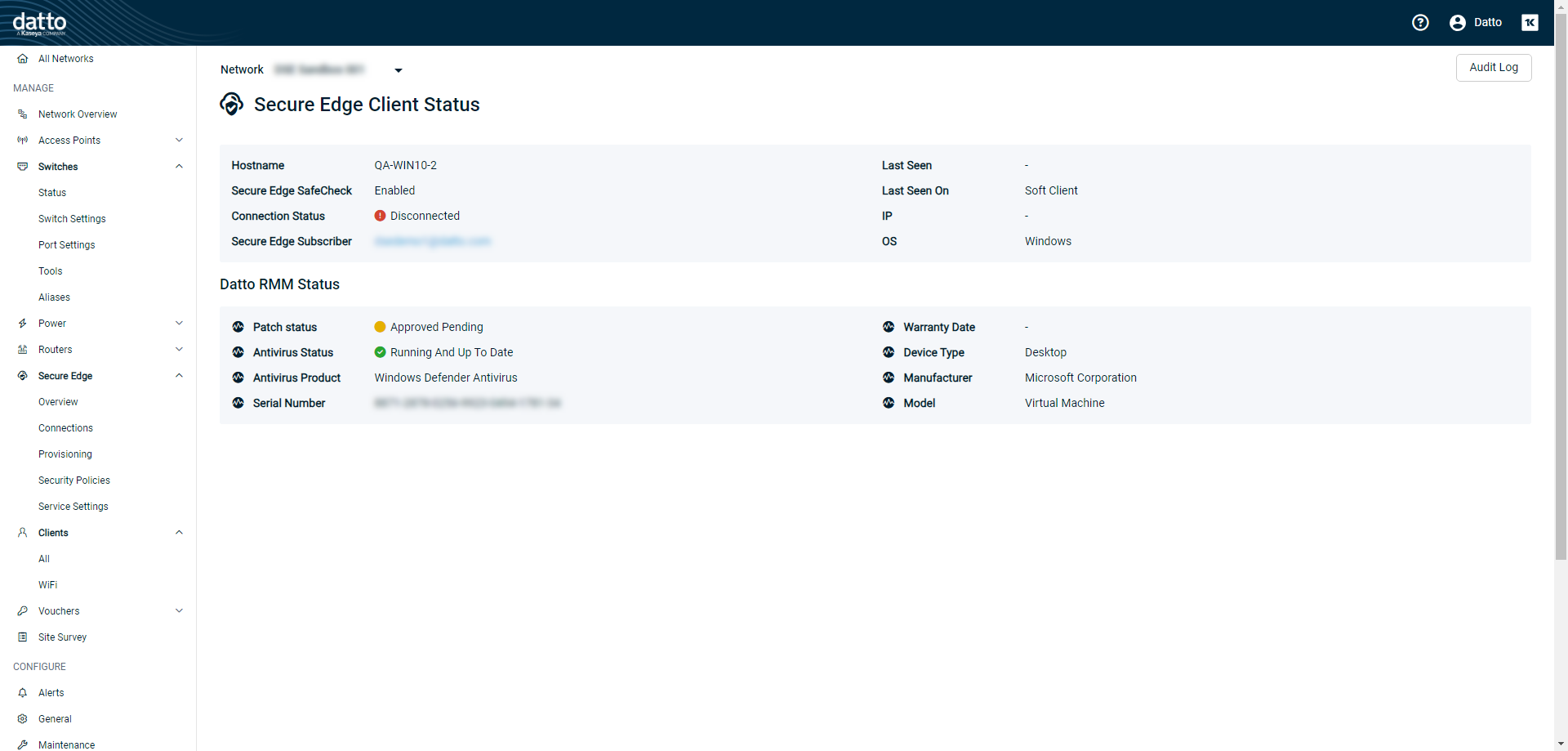
Patch Status
A timer option for Windows Patch Status with a configurable timer in 24 to 168 hours. The default timer value will be 72 hours to cover Friday into Monday situations.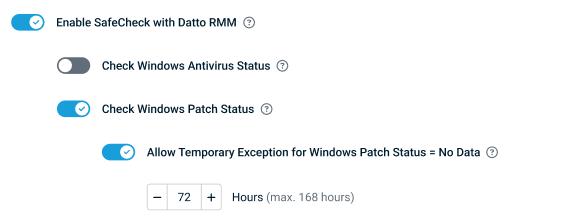
-
If the Windows Patch Status value is “No Data” and the client has had this value for less than the timer value, the client is allowed to connect.
-
If the client has had this value for longer than the configured timer, the client would be denied a connection via SafeCheck.
NOTE There is no alert tied to this setting and the SafeCheck alert would only be sent when the client is denied by Safecheck.